In dieser Lektion zeigen wir, wie das Java Development Kit (JDK) Version 8 auf einem Windows 10 Rechner installiert wird.
Wir werden zunächst die aktuelle JDK 8 Installationsdatei von der Oracle Webseite, der Herstellerwebseite, herunterladen und anschließend die Installation von Java 8 durchführen. Als JDK Version werden wir die Long Term Support (LTS) Variante herunterladen, die für einen langfristigen Zeitraum von Oracle mit Updates und Bugfixes versorgt wird.
Nach der Installation des aktuellen Oracle JDK 8 (LTS) werden wir eine Änderung an den Systemumgebungsvariablen vornehmen und abschließend mit einer Testanwendung die korrekte Installation des JDK 8 überprüfen.
Die Installation von Java 8, dem Oracle JDK 8 LTS, besteht somit aus den folgenden Schritten, die auch gleichzeitig die Kapitel dieser Lektion sind:
Hinweis: Wir haben einen neueren Beitrag zu diesem Thema veröffentlicht, darin zeigen wir wie Java 13 auf einem Windows 10 PC installiert wird. Außerdem haben wir eine große Übersicht zu den alternativen Java Distributionen in dem Beitrag Wie installiere ich Java? zusammengefasst.
Hinweis: In unseren weiteren Beiträgen beschreiben wir Schritt für Schritt, wie die Installation des Oracle JDK 11 (LTS) und die Installation des Oracle JDK 13 auf einem Windows 10 PC durchgeführt wird.
1. Download der Installationsdatei des Oracle JDK 8 LTS (Java Development Kit)
Beginnen wir nun mit dem ersten Installationsschritt und laden die Installationsdatei des aktuellen Java Development Kit Oracle JDK 8 (LTS) aus dem Internet herunter.
Java kann auf allen Plattformen installiert werden, auf welche das Java Development Kit portiert wurde.
Eine Übersicht aller verfügbaren JDK-Portierungen sowie die neueste Java Version findet man auf der Webseite von Oracle.
Oracle stellt seine offizielle Java Standard Edition Implementierung unter der Bezeichnung Oracle JDK zur Verfügung. Vor 2019 war dies auch die am meisten genutzte Java Version für Software-Entwickler.
Neben dem offiziellen JDK stellt Oracle auch das freie und quelloffene OpenJDK, welches die Referenzimplementierung für die Java Standard Edition bildet, bereit. Alle Entwicklungen an der Programmiersprache Java und der Plattform werden dort durchgeführt.
Wir werden in diesem Beitrag das Oracle JDK 8 LTS auf einem Windows 10 PC installieren. Für andere Betriebssysteme sind die Installationsschritte aber ähnlich. Das LTS steht für Long Term Support und garantiert, dass Oracle über einen langfristigen Zeitraum dieses JDK aktuell hält.
Neben den LTS Java Distributionen von Oracle sind noch weitere Java Alternativen mit Langzeit-Support verfügbar. Besonders populäre Vertreter sind die Java Distributionen von Amazon und AdoptOpenJDK. In unseren Beiträgen Amazon Corretto installieren und AdoptOpenJDK installieren zeigen wir, wie die alternativen Java Distributionen auf einem Windows PC installiert werden.
Um Java 8 SE (Standard Edition) installieren zu können, muss zuerst die aktuelle JDK 8 Installationsdatei von der Herstellerwebseite heruntergeladen werden.
Wichtiger Hinweis: Die Installationsdatei des aktuellen Oracle JDK 8 kann nur mit einem Oracle-Account heruntergeladen werden. Daher ist es erforderlich im Vorfeld einen solchen Account anzulegen. Dies kann über die Oracle-Login Webseite oder über die Oracle Account erstellen Webseite erfolgen.
Auf folgender Seite kann die aktuelle Version des Oracle JDK 8 heruntergeladen werden:
Webseite des Oracle JDK 8Wir klicken nun auf den oben aufgeführten Link, wodurch wir zur offiziellen Oracle JDK Seite gelangen.
Auf der verlinkten Seite von Oracle werden verschiedene Versionen des Oracle JDK zum Download bereitgestellt. Es stehen folgende Versionen zur Auswahl:
- Oracle JDK 13 (Java SE 13)
- Oracle JDK 11 LTS (Java SE 11)
- Oracle JDK 8 LTS (Java SE 8)
Wir möchten nun das aktuelle Oracle JDK 8 LTS herunterladen. Um zu der entsprechenden Download-Seite zu gelangen, scrollen wir auf der verlinkten Webseite nach unten und klicken wir auf den markierten Download Button (Markierung A):
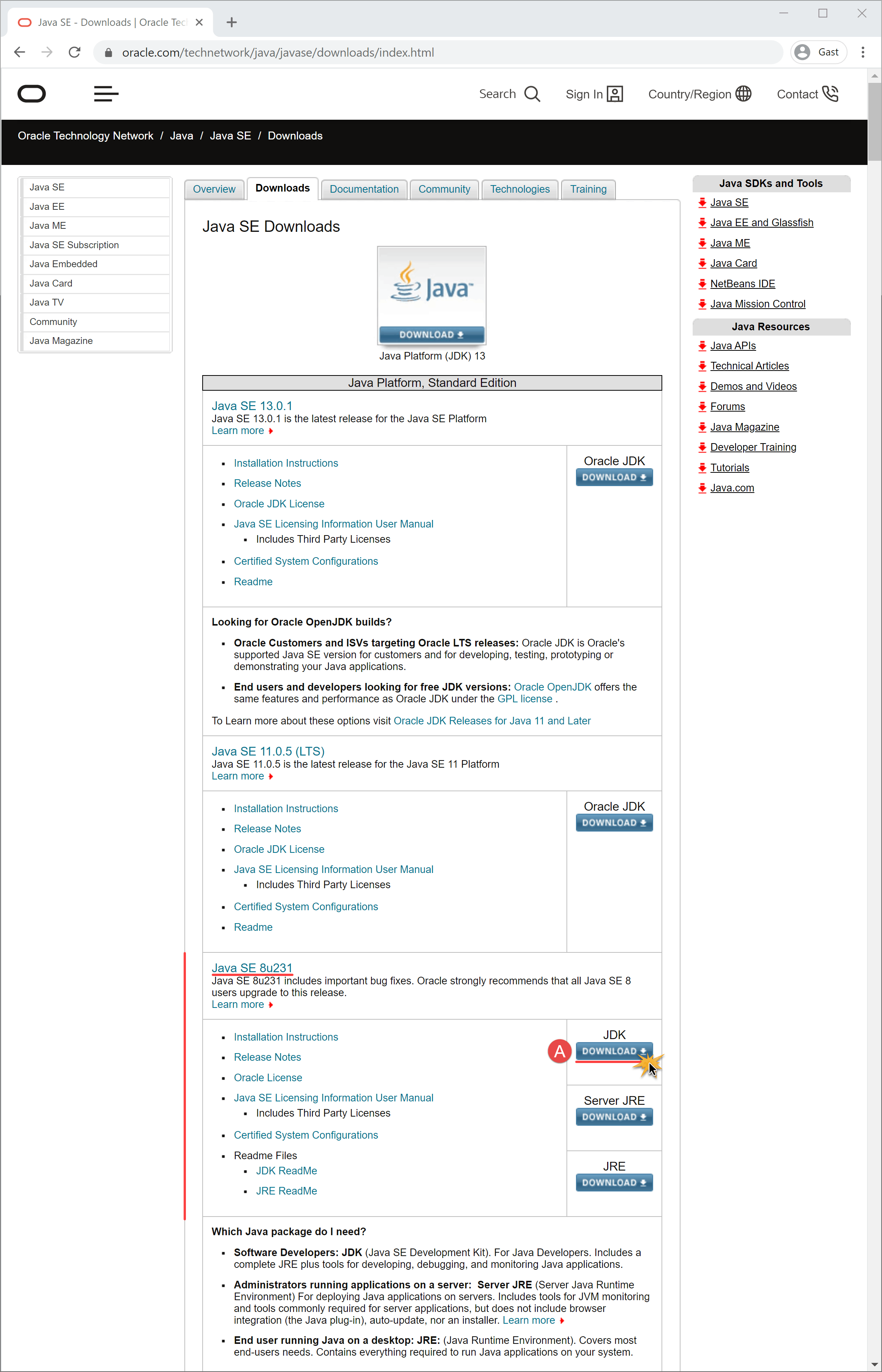
Übersichtsbereich der Oracle JDK Webseite
(Quelle: https://www.oracle.com/technetwork/java/javase/downloads/index.html [Stand: Januar 2020])
Nachdem wir auf den Download Button (Markierung A) geklickt haben, öffnet sich die Download-Seite des Oracle JDK 8, welche die Auflistung der verschiedenen JDK Installationsdateien enthält.
In der unteren Abbildung ist die Download-Seite des Oracle JDK 8 dargestellt:
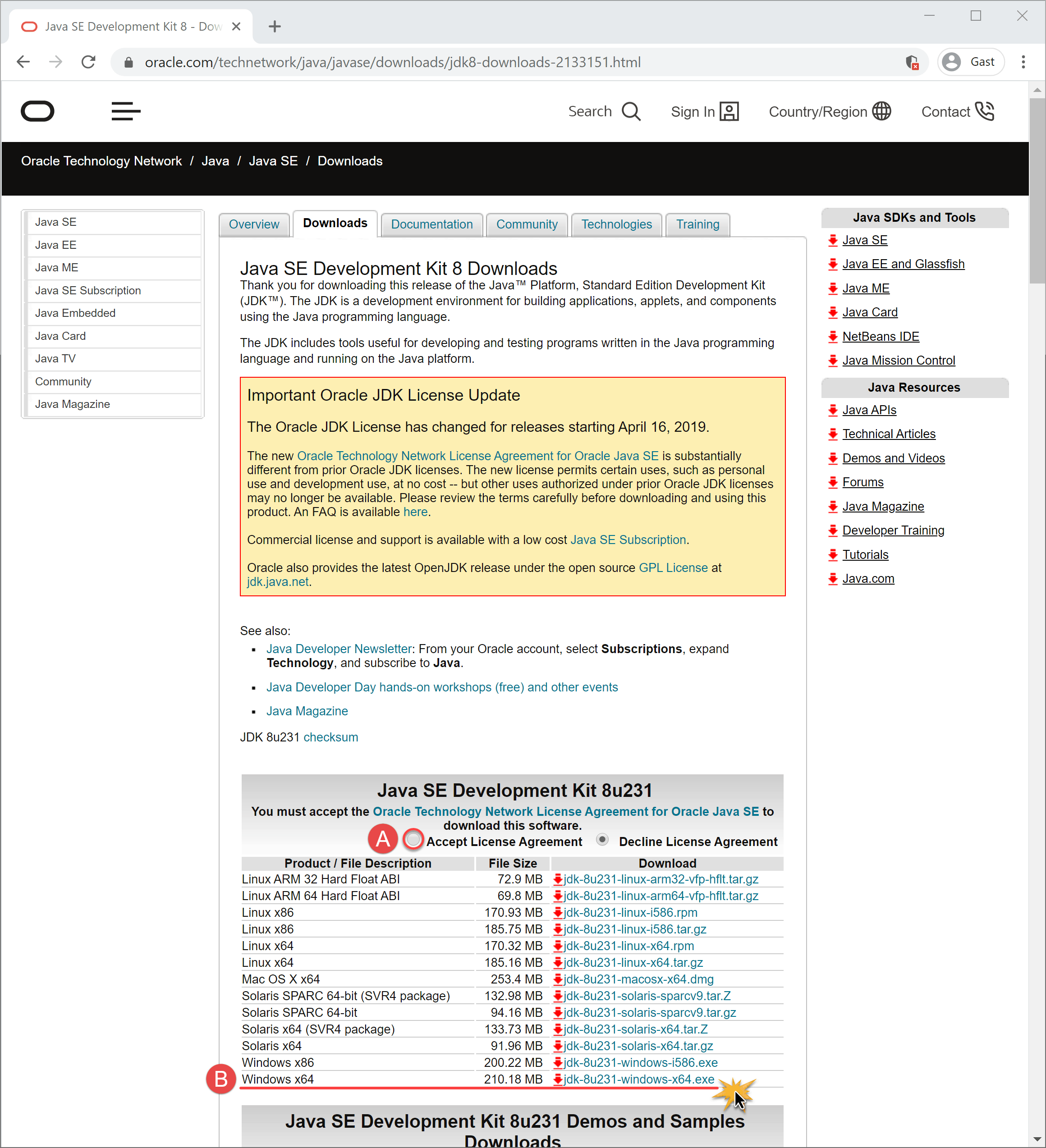
Auflistung der verschiedenen Oracle JDK Installationsdateien (Portierungen des JDK 8)
(Quelle: https://www.oracle.com/technetwork/java/javase/downloads [Stand: Januar 2020])
Wir möchten unter Microsoft Windows 10 (64 Bit) Java Anwendung programmieren, daher ist für uns das Oracle JDK mit der Bezeichnung Windows x64 die richtige Wahl. In der Liste befindet sich die von uns benötigte JDK Installationsdatei an der letzten Stelle.
Um den Download der Oracle JDK Installationsdatei starten zu können, muss den Oracle Technology Network License Agreement for Oracle Java SE Bedingungen zugestimmt werden. Erst wenn der rot markiere Radiobutton (Markierung A) angeklickt wurde, kann die gewünschte JDK Installationsdatei heruntergeladen werden.
Der Download-Link ist in der oberen Abbildung mit einer roten Linie markiert worden und trägt die Bezeichnung jdk-8u231-windows-x64.exe. Wir starten den Download des Oracle JDK, indem wir auf den markierten Link (Markierung B) klicken.
Der Download beginnt nicht sofort, stattdessen werden wir auf die Oracle-Login Webseite weitergeleitet. Auf der Oracle-Login Seite müssen wir uns nun in unseren Oracle-Account einloggen, den im Vorfeld erstellt werden muss. Der Download der Oracle JDK 8 Installationsdatei beginnt erst, nachdem wir uns eingeloggt haben.
Aufgrund der geringen Dateigröße, etwa 200 MB, sollte der Download nicht sehr lange dauern. Sobald der Download der Oracle JDK Installationsdatei abgeschlossen ist, kann mit der Installation der aktuellen Java SE Development Kit 8 Programmdateien begonnen werden.
2. Installation des JDK 8 (Java Development Kit) auf einem Windows 10 PC
Die Installation des JDK der aktuellen Java 8 Standard Edition erfordert unter Windows 10 nur wenige Installationsschritte.
Die Installationsdatei sollte wie oben beschrieben heruntergeladen worden sein und kann direkt mit Doppelklick gestartet werden.
Dazu navigieren wir in den Ordner, in welchem die JDK-Installationsdatei abgespeichert wurde und klicken zum Ausführen doppelt auf sie.
In der unteren Abbildung ist die heruntergeladene Installationsdatei des Oracle JDK 8 (Markierung A) zu sehen. Sie ist etwa 200 MB groß und befindet sich in unserem Fall im Download-Ordner:
Wir werden den Installationsprozess des Oracle JDK 8 nun starten. Dazu führen wir folgende Schritte aus:
- Wir navigieren in den Ordner, in welchem die Oracle JDK Installationsdatei abgespeichert wurde.
- Anschließend führen wir die Installationsdatei per Doppelklick aus.
Es wird uns nun der Zustimmungs-Dialog der Benutzerkontensteuerung von Windows angezeigt. Diesem Zustimmungs-Dialog müssen wir zustimmen, um die Installation des Oracle JDK auf dem Rechner zu erlauben.
Nachdem wir die Erlaubnis zur Installation erteilt haben, öffnet sich der Installation Wizard-Dialog des Oracle JDK 8, welcher uns durch den Installationsprozess führt.
Der Installation Wizard-Dialog des Oracle JDK 8 ist in der unteren Abbildung dargestellt:
Auf der ersten Seite des Installation Wizard-Dialogs werden wir über das Oracle JDK informiert. Wir starten den Installationsprozess mit einem Klick auf den Next Button.
Nun öffnet sich der Custom Setup-Dialog des Installation Wizards, der über die zu installierenden Komponenten und das Installationsverzeichnis für das Java Development Kit 8 informiert:
Wir übernehmen die Standardeinstellungen, wodurch das Oracle JDK 8 in den Windows Programme Ordner installiert wird. Mit einem Klick auf den Next > Button lassen wir das Installieren der Oracle JDK Dateien beginnen.
Es öffnet sich nun der Progress-Dialog des Installation Wizards, der über den Installationsfortschritt des Java Development Kit 8 informiert:
Das Installieren der Oracle JDK Dateien sollte weniger als eine Minute in Anspruch nehmen. Der grüne Balken informiert uns über den aktuellen Installationsfortschritt.
Sobald das Kopieren der JDK Dateien abgeschlossen wurde, öffnet sich der Setup-Dialog des JRE Installation Wizards. In diesem können wir das Installationsverzeichnis des JRE (Java Runtime Environment) 8 vorgeben:
Wir übernehmen wieder die Standardeinstellungen, wodurch das Oracle JRE 8 in den Windows Programme Ordner installiert wird. Mit einem Klick auf den Weiter > Button lassen wir das Installieren der Oracle JRE Dateien beginnen.
Es öffnet sich nun der Fortschritt-Dialog des JRE Installation Wizards, der über den Installationsfortschritt des Java Runtime Environment 8 informiert:
Das Installieren der Oracle JRE Dateien sollte weniger als eine Minute in Anspruch nehmen. Der grüne Balken informiert uns über den aktuellen Installationsfortschritt.
Sobald das Kopieren der JRE Dateien abgeschlossen wurde, öffnet sich der Complete-Dialog des Installation Wizards. Dieser teilt uns die erfolgreiche Installation des Java Development Kit 8 mit:
Den Installation Wizard-Dialog des Oracle JDK 8 beenden wir nun mit einem Klick auf den Close Button.
Wir haben nun die Installation des Oracle JDK 8 und somit auch der Java 8 Standard Edition auf unserem Windows 10 Rechner abgeschlossen. Es ist nun möglich Java Anwendungen zu erstellen, zu kompilieren und auszuführen.
Jedoch wäre dies momentan noch etwas unkomfortabel, da wir beim Kompilieren und Ausführen mit den absoluten Pfadangaben zur Oracle JDK-Installation arbeitet müssten.
Um dies komfortabler zu gestalten, werden wir als Nächstes den Pfad zu dem /bin Ordner der Oracle JDK 8 Installation in die Windows Umgebungsvariable Path eintragen. Dadurch wird es möglich sein, Java Quelldateien ohne Angabe des absoluten Pfads zu kompilieren und auszuführen.
3. Eintragen des Pfads zur JDK 8 Installation in die Windows Umgebungsvariable Path
Das Betriebssystem Windows 10 verwendet eine Umgebungsvariable mit dem Namen Path.
Sie enthält eine Liste von Verzeichnissen in denen das Betriebssystem nach ausführbaren Programmen sucht, wie bspw. den Java Compiler javac.exe.
Ist das bin-Verzeichnis, welches sich im JDK-Installationsverzeichnis befindet, in den Suchpfad (Path) für ausführbare Dateien eingetragen, dann können wir bspw. den Java Compiler von jedem beliebigen Verzeichnis aus ausführen.
Das Betriebssystem (Windows 10) kennt ja Dank der Path-Umgebungsvariable den Pfad zur ausführbaren javac.exe Datei.
Wenn die Systemvariable Path nicht entsprechend gesetzt ist, muss immer der vollständigen Pfad zum Java Compiler angeben werden, um diesen auszuführen. Dies würde dann so aussehen:
C:\>"C:\Program Files\Java\jdk1.8.0_231\bin\java.exe" -version
Es ist daher nützlich den JDK-Path permanent in der Systemvariable Path zu speichern.
Um den JDK-Path permanent zu hinterlegen, muss der vollständige Pfad des jdk1.8.0_231/bin-Verzeichnisses in die Systemvariable Path eingetragen werden. Meistens sieht der vollständige Pfad so oder ähnlich aus:
C:\Program Files\Java\jdk1.8.0_231\bin
Diesen Pfad tragen wir nun mit den folgenden Schritten in die Windows 10 Systemvariable Path ein:
- Zuerst drücken wir die Windows-Taste und geben danach den Begriff Systemumgebungsvariablen als Suchbefehl ein.
- Danach klicken wir auf den oberen Eintrag Systemumgebungsvariablen bearbeiten, woraufhin sich der Systemeigenschaften-Dialog öffnet.
Nun öffnet sich der Systemeigenschaften-Dialog, in welchem bereits der Erweiter-Tab aktiv ist.
Wir klicken nun auf den Umgebungsvariablen… Button ganz unten:
Danach öffnet sich der Umgebungsvariablen-Dialog von Windows 10. Hier können Benutzervariablen für den angemeldeten Benutzer und Systemvariablen erstellt und bearbeitet werden. Für uns sind die Systemvariablen wichtig.
Wir wählen nun die Systemvariable Path aus und klicken anschließend auf den Bearbeiten… Button:
Nun öffnet sich der Umgebungsvariable bearbeiten-Dialog, welcher uns alle eingetragenen Verzeichnispfade des Suchpfads übersichtlich anzeigt.
Um den Pfad zum /bin Verzeichnis der Oracle JDK-Installation einzufügen, klicken wir nun auf den Neu Button:
Am Ende der Pfadliste erscheint nun ein neuer leerer Eintrag. In dieses Feld geben wir nun den Pfad zum /bin Ordner der Oracle JDK-Installation ein.
In unserem Fall tragen wir C:\Program Files\Java\jdk1.8.0_231\bin am Ende der Liste ein:
Wie in der oberen Abbildung zu erkennen ist, haben wir am Ende der Suchpfad-Liste den Eintrag C:\Program Files\Java\jdk1.8.0_231\bin (Markierung A) hinzugefügt. Wenn ihr alle Arbeitsschritte dieser Lektion exakt befolgt habt, sollte dies auch bei euch der Pfad zum /bin Verzeichnis der Oracle JDK-Installation sein.
Um den hinzugefügten Pfad fest in die Systemvariable Path einzutragen, müssen nun noch alle geöffneten Systemsteuerungs-Dialoge mit jeweils einem Klick auf den OK Button bestätigt werden. Dadurch wird der Suchpfad um den hinzugefügten Eintrag erweitert.
Wir haben nun den Pfad zu dem /bin Ordner der Oracle JDK-Installation in die Windows Umgebungsvariable Path eingetragen.
Navigiert dazu in das /bin Verzeichnis eurer Oracle JDK-Installation und klickt in das Feld des angezeigten Verzeichnispfads (Markierung A):
Kopiert nun den angezeigten Pfad und fügt ihn in die Systemumgebungsvariable Path, so wie oben beschrieben, ein.
Wir haben nun den JDK-Path in die Systemumgebungsvariable Path eingetragen. Als Nächstes werden wir überprüfen, ob der JDK-Path korrekt eingetragen wurde und ob das Oracle JDK 8 korrekt installiert wurde.
3.1 Überprüfen der Umgebungsvariable Path und Oracle JDK 8 Installation
Wir werden nun überprüfen, ob der Oracle JDK-Pfad korrekt in die Umgebungsvariable Path eingetragen wurde. Hierfür ist es unbedingt erforderlich die Eingabeaufforderung komplett neu zu starten, da nur in einer neu gestarteten Eingabeaufforderung der aktuellste Path verwendet.
Wir starten nun die Eingabeaufforderung komplett neu:
- Zuerst drücken wir die Windows-Taste und geben danach den Begriff Eingabeaufforderung als Suchbefehl ein.
- Danach klicken wir auf den oberen Eintrag Eingabeaufforderung.
Es öffnet sich nun die Windows Eingabeaufforderung ganz neu in einem kleinen Fenster. Durch das Neustarten haben wir sichergestellt, dass sie die aktuellsten Einträge der Umgebungsvariable Path verwendet.
Wir möchten uns nun den Inhalt der Umgebungsvariable Path ausgeben lassen. Zudem möchten wir von einem beliebigen Ordner aus auf die ausführbaren Dateien java.exe und javac.exe zugreifen, um zu überprüfen, ob diese Dateien mit Hilfe des von uns erweiterten Suchpfads gefunden werden.
Dazu geben wir nun folgende Befehle in der Eingabeaufforderung ein:
- Mit der Eingabe
pathlassen wir den Inhalt des Suchpfads ausgeben, in welchen wir den Pfad zum /bin Ordner der Oracle JDK-Installation eingetragen haben. - Mit dem Befehl
java.exe -versionprüfen wir, ob die ausführbare Datei java.exe mit Hilfe des von uns erweiterten Suchpfads gefunden wird. - Mit dem Befehl
javac.exe -versionprüfen wir, ob auch die javac.exe Datei mittels Suchpfad gefunden wird.
In der unteren Abbildung wurden alle drei Befehle bereits eingegeben:
Prüfen, ob der Oracle JDK-Path korrekt gesetzt wurde und auf die ausführbaren Java Dateien zugegriffen werden kann
Mit dem Befehle path lassen wir den Inhalt der Systemumgebungsvariable Path ausgeben. Wie zu erkennen ist, enthält diese den von uns vorher eingefügten JDK-Path (Markierung A).
Mit den anderen beiden Befehlen java -version und javac -version lassen wir uns Informationen über die Versionen der Java Laufzeitumgebung und des Java Compilers ausgeben. Gleichzeitig prüfen wir dadurch, ob beide Dateien mit Hilfe des Windows Suchpfads gefunden werden, da wir auf die Dateien von einem beliebigen Verzeichnis aus zugreifen (hier von Verzeichnis C:\ aus).
Wurden alle drei Befehle wie oben beschrieben ausgeführt, ist die Installation von Oracle Java 8 erfolgreich auf dem Windows 10 PC durchgeführt worden. Wir können nun mit dem Programmieren eigener Java Anwendungen beginnen. Dies werden wir im letzen Kapitel dieser Lektion mit einer einfachen Java Testanwendung auch tun.
Achtung: Damit vorgenommene Änderungen an der Systemumgebungsvariable Path wirksam werden, muss die Eingabeaufforderung (Konsolenfenster) neu geöffnet werden. Manchmal ist auch ein Neustart des Betriebssystems erforderlich.
Weiter Hinweise bzgl. der Systemvariable Path:
- Die Systemvariable Path besteht aus einer Reihe von Verzeichnissen, die durch Semikolons voneinander getrennt sind.
- Sie ist nicht case-sensitive und wird von Windows in der Reihenfolge von links nach rechts betrachtet.
- Es sollte nur ein
bin-Ordner der JDK-Installation eingetragen sein. Die anderen folgenden werden ignoriert. - Der Suchpfad sollte an das Ende Systemvariable Path eingetragen werden.
- Erst durch Öffnen eines neuen Konsolenfensters treten Änderungen der Systemvariable Path in Kraft.
4. Programmieren einer einfachen Java Test-Anwendung
Wenn das Java Development Kit installiert und auch der JDK-Pfad in die Umgebungsvariable Path eingetragen wurde, ist Java 8 einsatzbereit. Wir möchten nun das JDK 8 das erste Mal verwenden und unser erstes kleines Java-Programm schreiben.
Dazu werden wir folgende Schritte ausführen:
- Erstellen einer Quelldatei (source file): Eine Quelldatei enthält den Quelltext. Dieser ist in der Programmiersprache Java geschrieben. Der Quelltext kann von anderen Programmierern verstanden werden. Die Quelldatei wird mit einem Texteditor erstellt und auch verändert.
- Kompilieren der Quelldatei: Das Übersetzen des Quelltextes in Anweisungen die von der Java Virtuellen-Maschine verstanden werden, wird als Kompilieren bezeichnet. Dieser Prozess wird von dem Java-Compiler (javac.exe) durchgeführt und als Ergebnis erhält man eine
.classDatei die Java Bytecode enthält. - Ausführen des Java-Programms: Die erstellte
.classDatei wird mit Hilfe des Java-Interpreters aufgerufen und ausgeführt. Eine Meldung wird auf dem Bildschirm ausgegeben.
Schritt 1: Erstellen einer Java 8 Quelldatei (source file)
Für das Erstellen einer Java 8 Quelldatei wird ein normaler Texteditor, z.B. der Editor (Windows Symbol > Alle Apps > Windows-Zubehör > Editor), benötigt. Diesen öffnet man und fügt den folgenden Quelltext ein:
HelloWorld.java
public class HelloWorld
{
public static void main(String[] args)
{
System.out.println("Hello ProgrammierenLernenHQ World.");
}
}
Der obere Quelltext enthält die Definition der Klasse HelloWorld mit der statischen main-Methode. Die main-Methode enthält das Hauptprogramm unserer Java 8 Anwendung.
Achtet darauf nur den Quelltext abzutippen und nicht auch die Zeilennummern.
Hinweis: Alle Variablen, Anweisungen und Dateinamen müssen wie angegeben geschrieben werden. Der Java-Compiler (javac) und der Java-Interpreter (java) sind beide case sensitive. Dies bedeutet, dass für Java ein Unterschied zwischen der Klasse „HelloWorld“ und „helloworld“ besteht. Daher muss immer genau auf die Groß- und Kleinschreibung geachtet werden. Weiterhin muss die Hauptklasse und der Dateiname identisch sein. In unserem Beispiel heißt unsere Hauptklasse „HelloWorld“, daher muss die Quelltext-Datei „HelloWorld.java“ heißen.
Im Windows 10 Editor sieht die Quelldatei HelloWorld.java dann folgendermaßen aus:
Jetzt müssen wir die Quelldatei unter dem Dateinamen HelloWorld.java abspeichern. Es muss exakt dieser Dateiname sein, da er mit dem Namen der von uns definierten Java Klasse HelloWorld übereinstimmen muss.
Um die Quelldatei zu speichern, öffnen wir nun den Speichern unter-Dialog:
- Zuerst klicken wir in der oberen Menüleiste des Editors auf den Datei Eintrag.
- Anschließend klicken wir auf den Speichern unter… Eintrag des Kontext-Menüs.
Es öffnet sich nun der Speichern unter-Dialog des Editors, der uns beim Speichern der Java Quelldatei unterstützt. Das Abspeichern ist ein kritischer Schritt, da der Dateiname unbedingt korrekt vorgegeben werden muss.
Hinweis: Für den folgenden Schritt setzen wir voraus, dass der Ordner C:\JavaKurs selbständig angelegt wird. In diesen Ordner werden wir die Quelldatei abspeichern.
Wir speichern nun die Quelldatei folgendermaßen ab:
- Zunächst wählen wir als Speicherort den Ordner C:\JavaKurs aus.
- Anschließend geben wir den Dateinamen HelloWorld.java ein.
- Als Dateityp wählen wir den Eintrag Alle Dateien (*.*) aus.
- Den Dialog bestätigen wir einem Klick auf den Speichern Button.
Mit einem Klick auf den Speichern Button wird die Quelldatei HelloWorld.java in dem ausgewähltem Verzeichnis, in unserem Fall C:\JavaKurs, gespeichert.
Schritt 2: Kompilieren der Quelldatei
Als Nächstes werden wir die eben abgespeicherte Quelldatei HelloWorld.java mit Hilfe des Java Compilers kompilieren lassen. Dabei wird der Java Quelltext in Java Bytecode übersetzt. Das Kompilieren werden wir in der Eingabeaufforderung durchführen.
Wir öffnen nun erneut die Eingabeaufforderung, wie hier beschrieben. Anschließend navigieren wir in das Verzeichnis, in welchem die Quelldatei abgespeichert wurde. In unserem Fall befindet sich die HelloWorld.java Datei in dem Ordner C:\JavaKurs.
Mit dem Befehl dir kann der Inhalt des Ordners ausgegeben werden. Dies ist in der unteren Abbildung dargestellt:
Wie anhand der oberen Abbildung zu erkennen ist, befindet sich die HelloWorld.java Datei (Markierung A) in dem C:\JavaKurs Ordner. Somit können wir mit dem Übersetzen (Kompilieren) der Java Quelldatei beginnen.
Das Kompilieren starten wir nun mit folgendem Befehl:
javac.exe HelloWorld.java
Der Java Compiler beginnt sofort mit dem Kompilieren. Dabei übersetzt er den Quelltext in Java Bytecode und speichert diesen in der neuen Datei HelloWorld.class im gleichen Verzeichnis ab.
Es sollten sich nun zwei HelloWorld-Dateien in dem Verzeichnis befinden:
- Die Java Quelldatei:
HelloWorld.java - Die Java Bytecode-Datei:
HelloWorld.class
In der oberen Abbildung ist zum einen der Kompilierbefehl (Markierung A) und zum anderen die kompilierte Java Bytecode Datei HelloWorld.class (Markierung B) zu erkennen.
Da wir jetzt die .class Datei erzeugt haben, können wir als Nächstes unser erstes Java Programm starten!
Schritt 3: Ausführen des Java 8 Programms
Um die kompilierte Java Bytecode Datei HelloWorld.class auszuführen, wird der Java Interpreter java.exe verwendet. Der Aufruf erfolgt in dem Ordner, in welchem sich die kompilierte Datei befindet.
Wir werden nun mit folgendem Befehl unsere Java Anwendung ausführen:
java.exe HelloWorld
Achtung! Die Endung .class darf nicht mit angegeben werden.
Häufig gibt der Java-Interpreter die Fehlermeldung „NoClasDefFoundError“ aus. Gründe dafür sind:
- Der Name der Klasse ist falsch geschrieben.
- Es ist keine main() Methode vorhanden.
- Die main() Methode ist nicht korrekt deklariert.
- Die Endung
.classwurde mit angegeben.
Unsere Java 8 Test-Anwendung sollte nun starten und in der Eingabeaufforderung die Meldung „Hello ProgrammierenLernenHQ World.“ ausgeben.
Hat alles korrekt funktioniert, sollte die Ausgabe wie folgt aussehen:
Wenn der oben abgebildete Text auch bei euch ausgegeben wird, ist das Oracle JDK 8 LTS richtig installiert und euer erstes Java Programm funktioniert korrekt.
Herzlichen Glückwunsch!!!
Mit folgenden Links gelangt ihr zurück zu unserem großen Java Online-Kurs oder zurück zur übergeordneten Lektion Wie installiere ich Java.
Zurück zu: Android Studio Tipps und Tricks



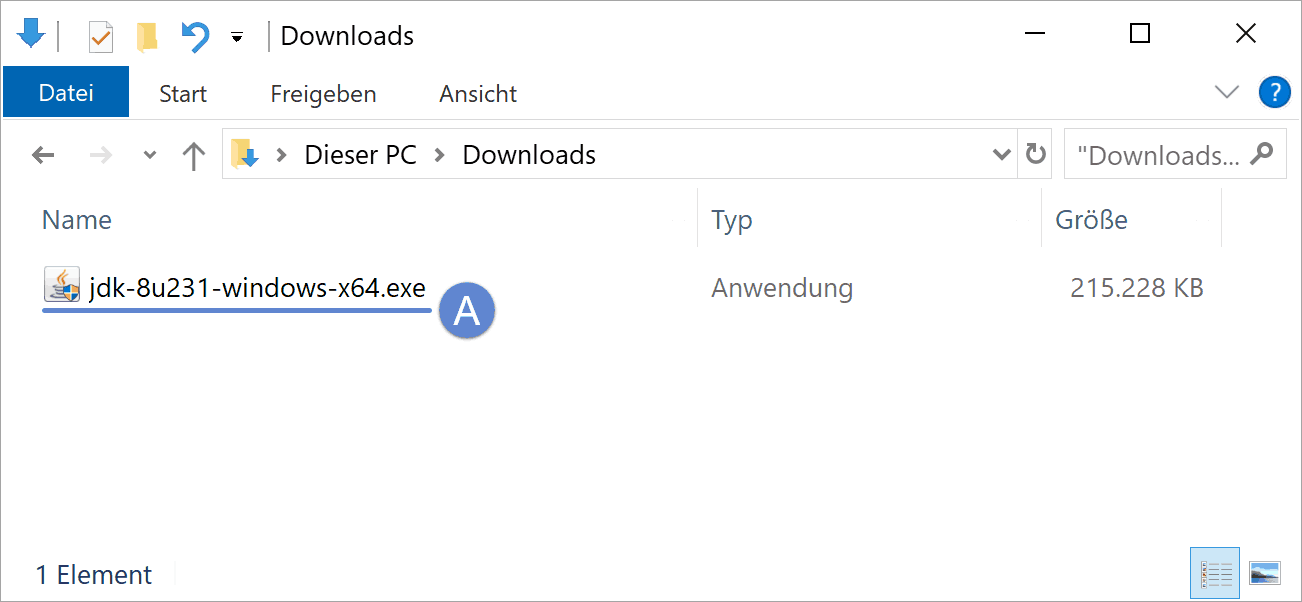
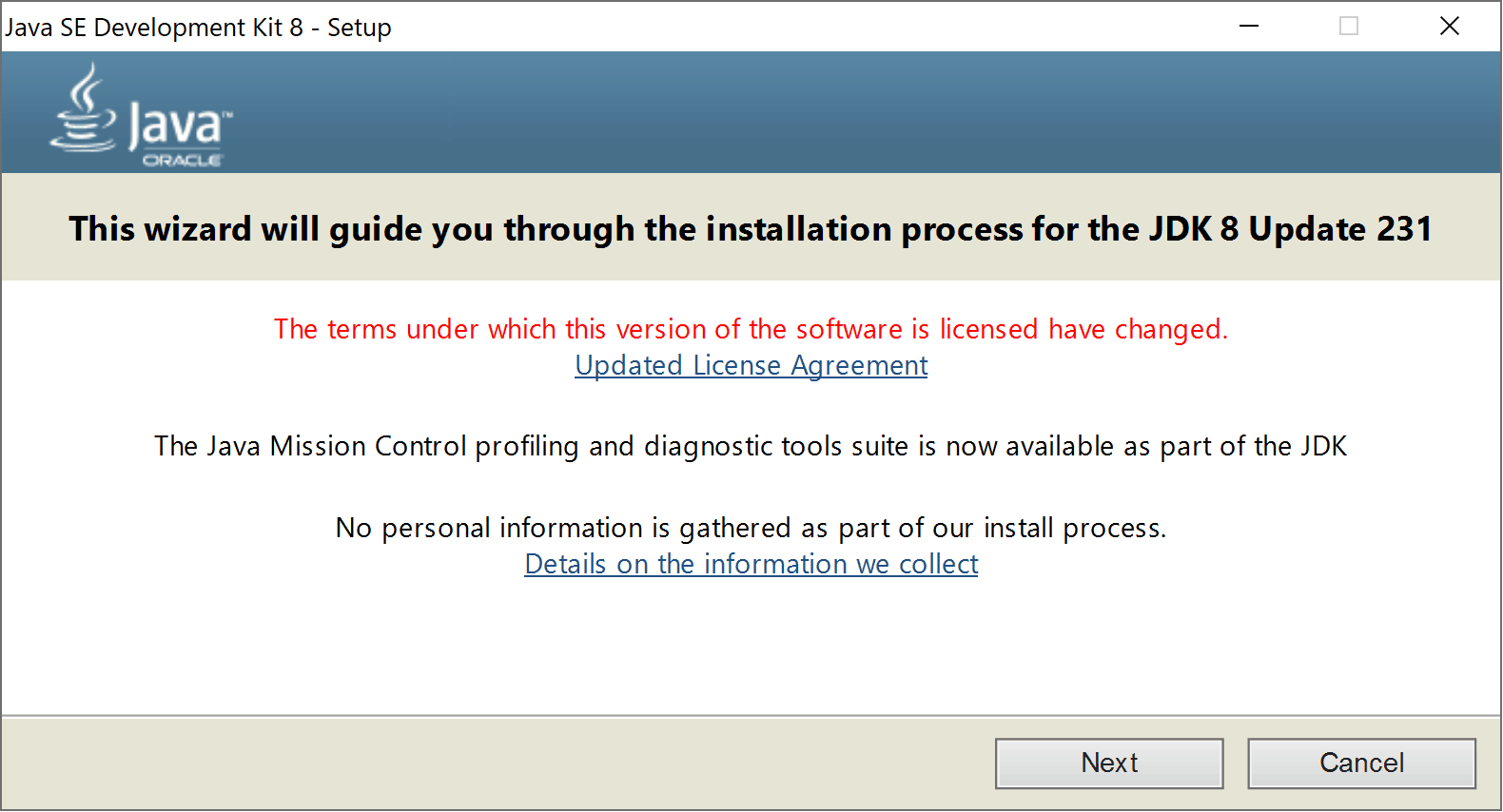

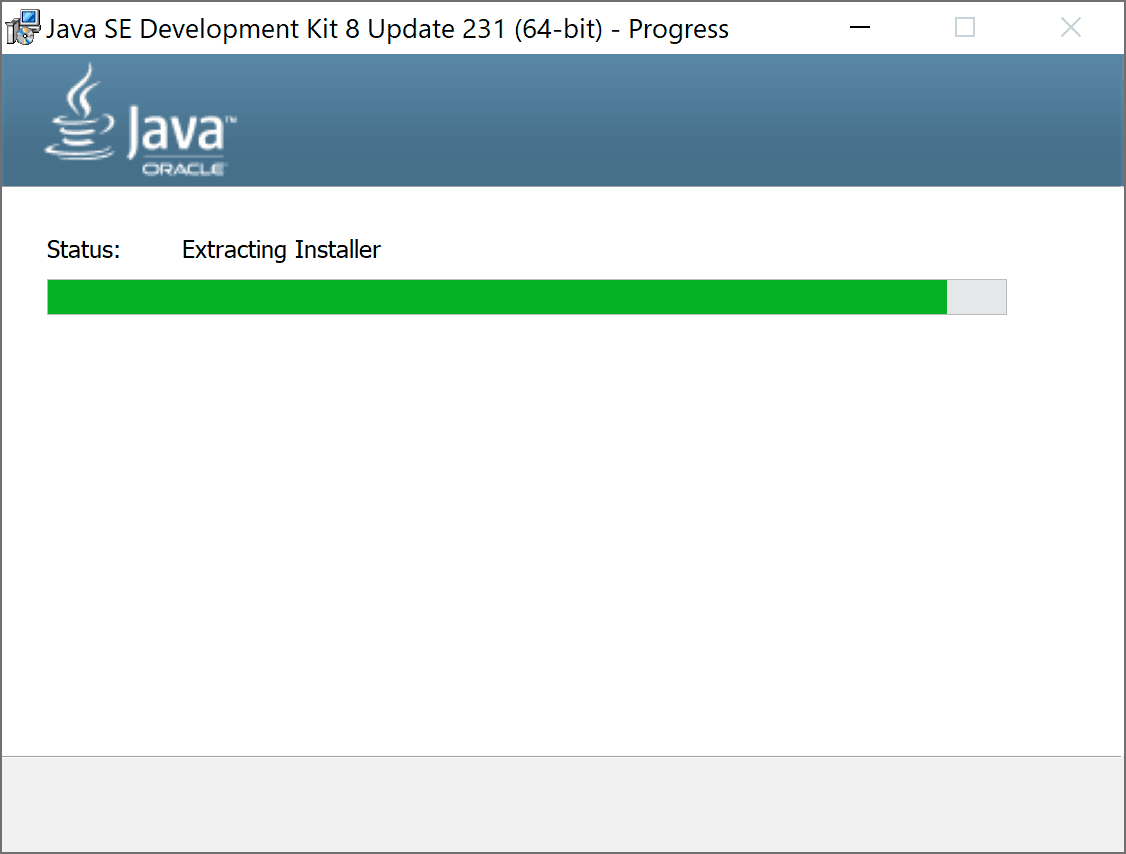
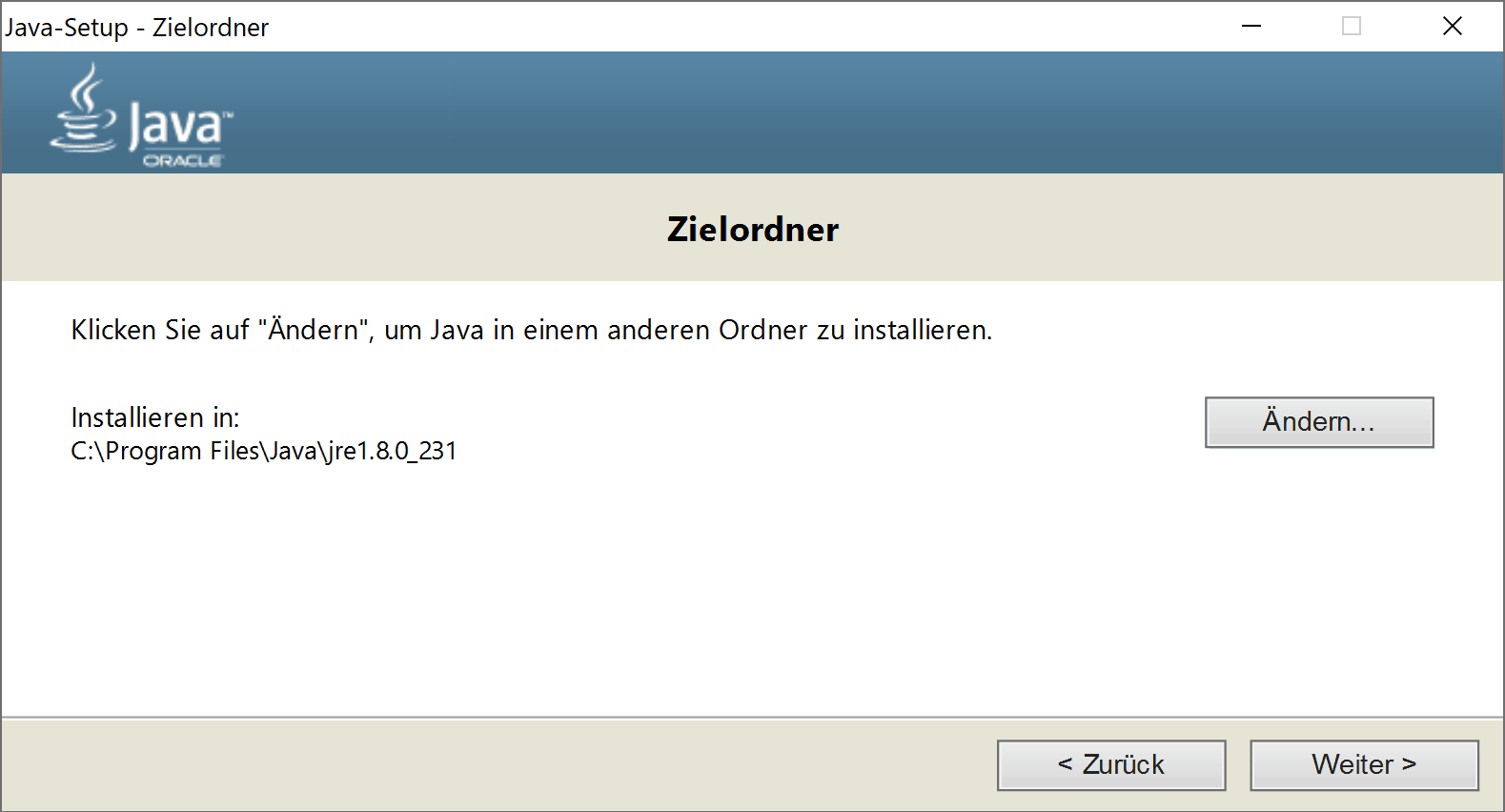
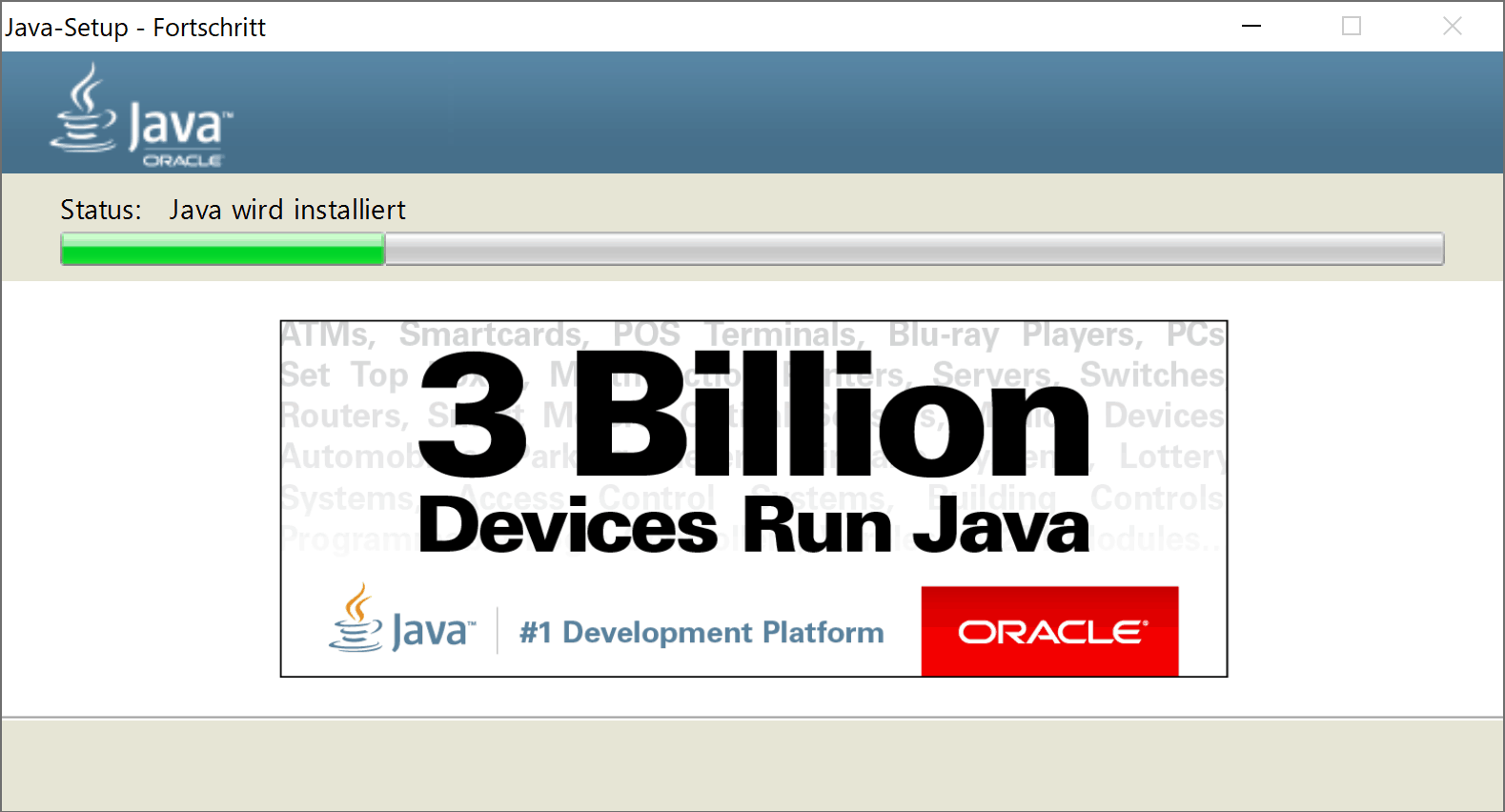
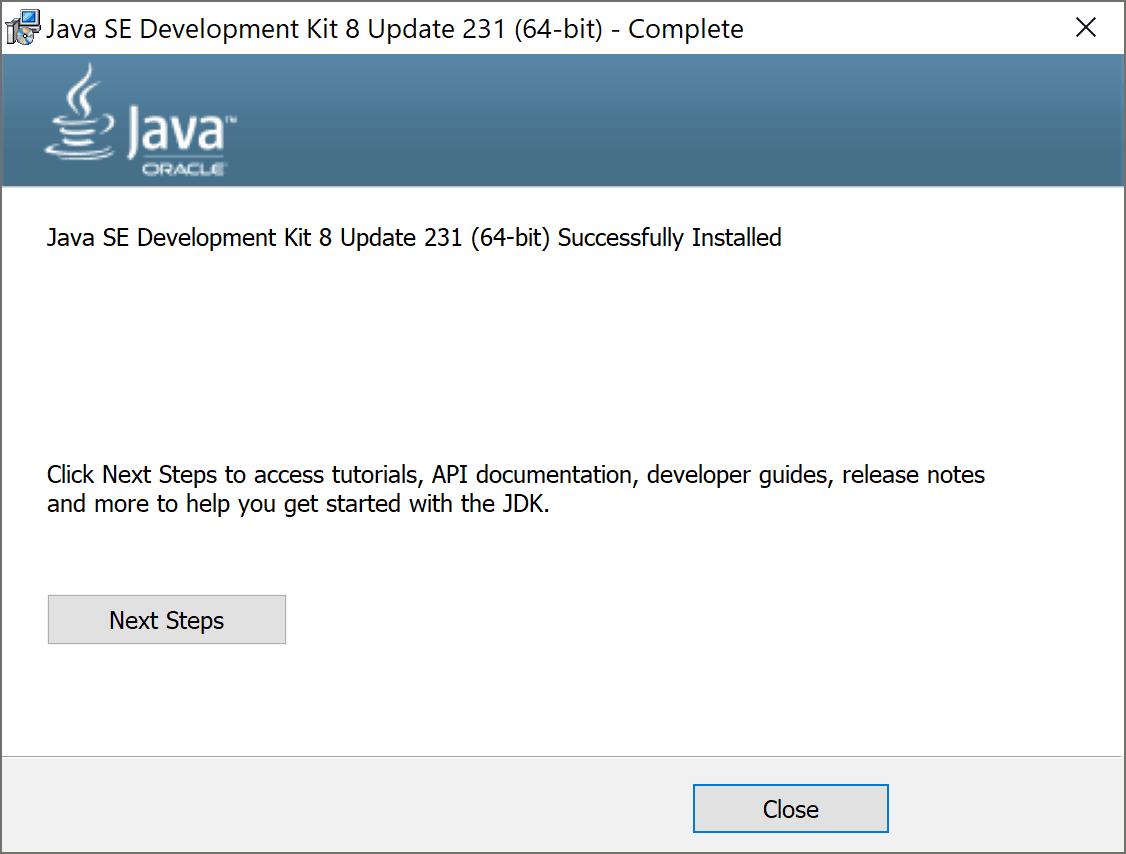

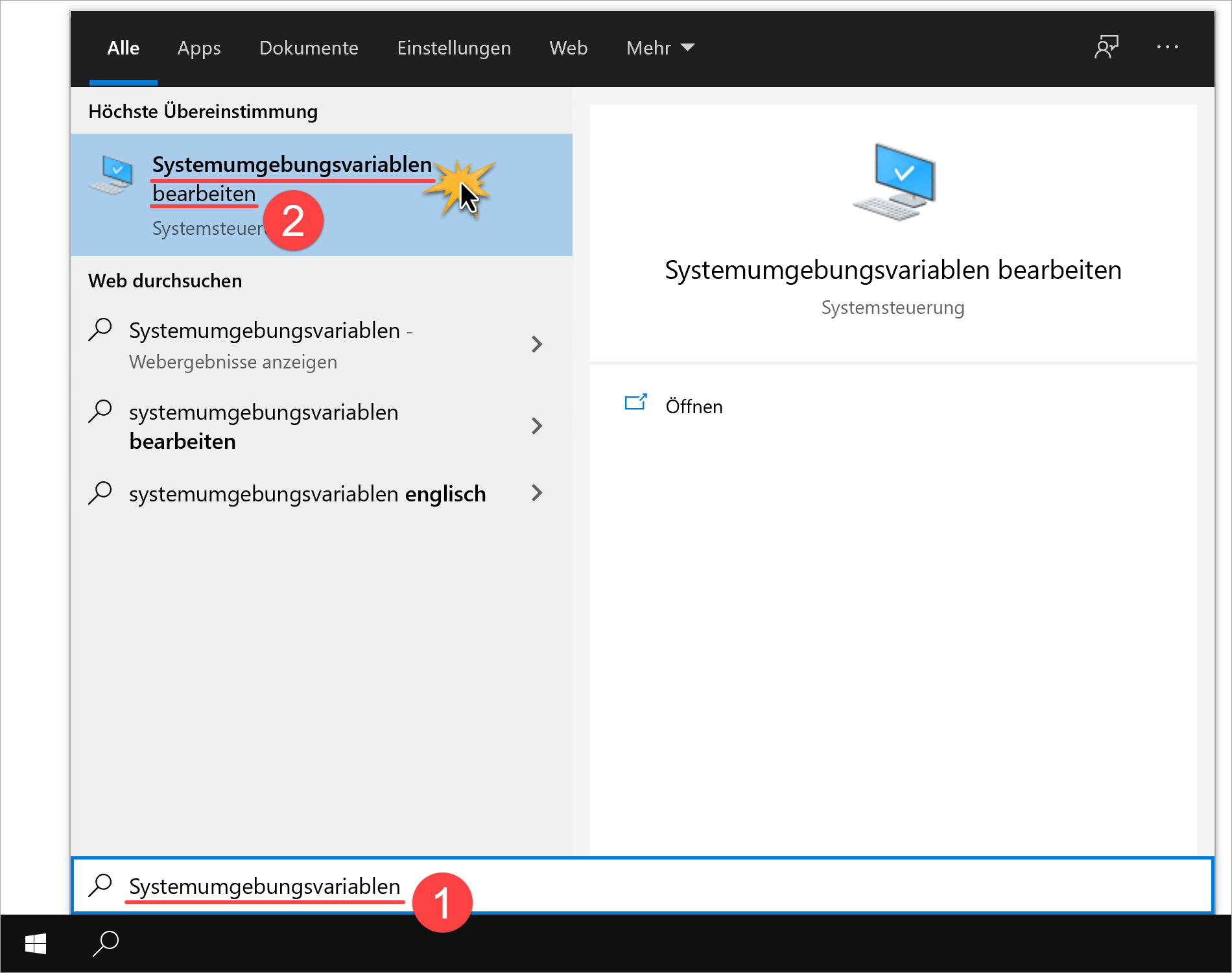


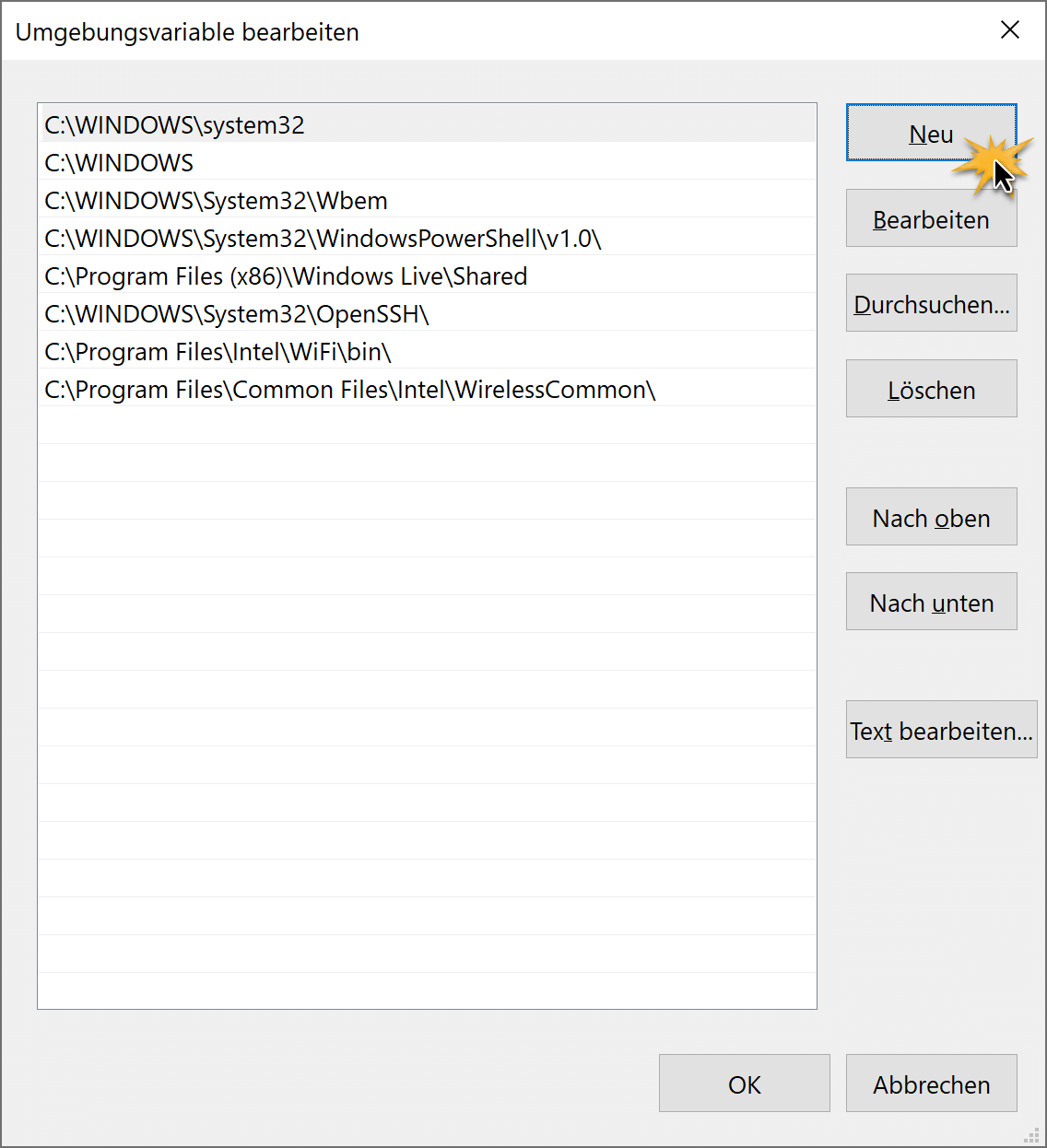
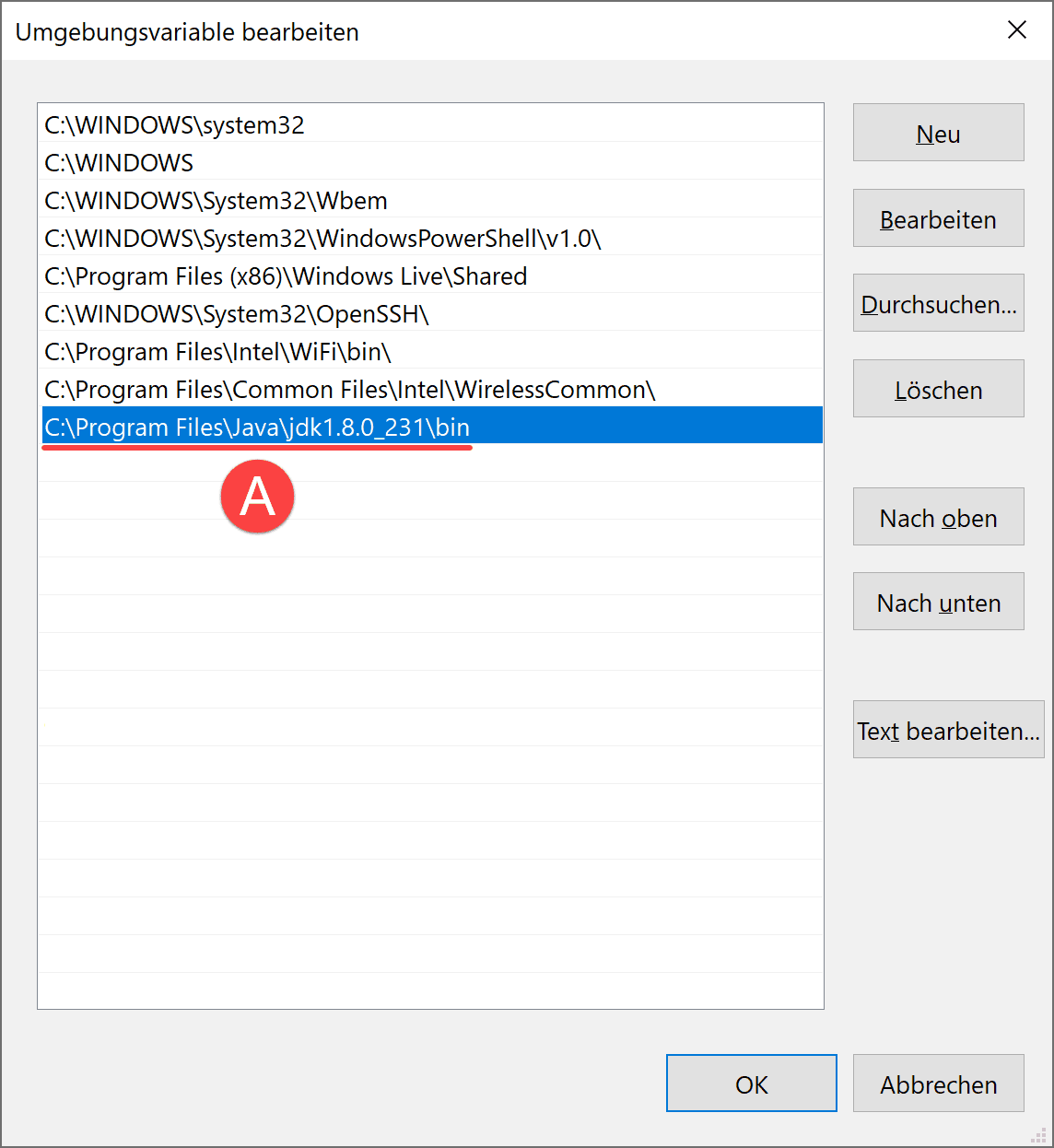
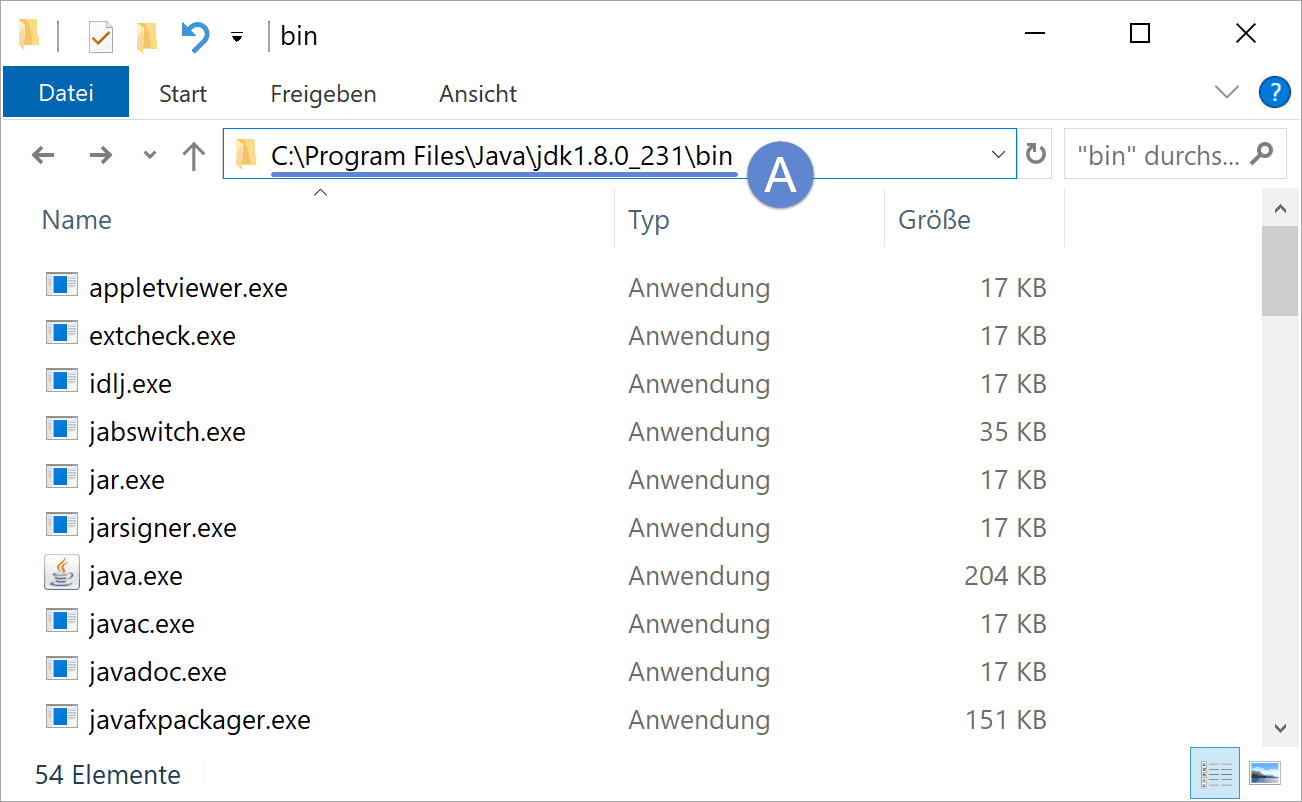
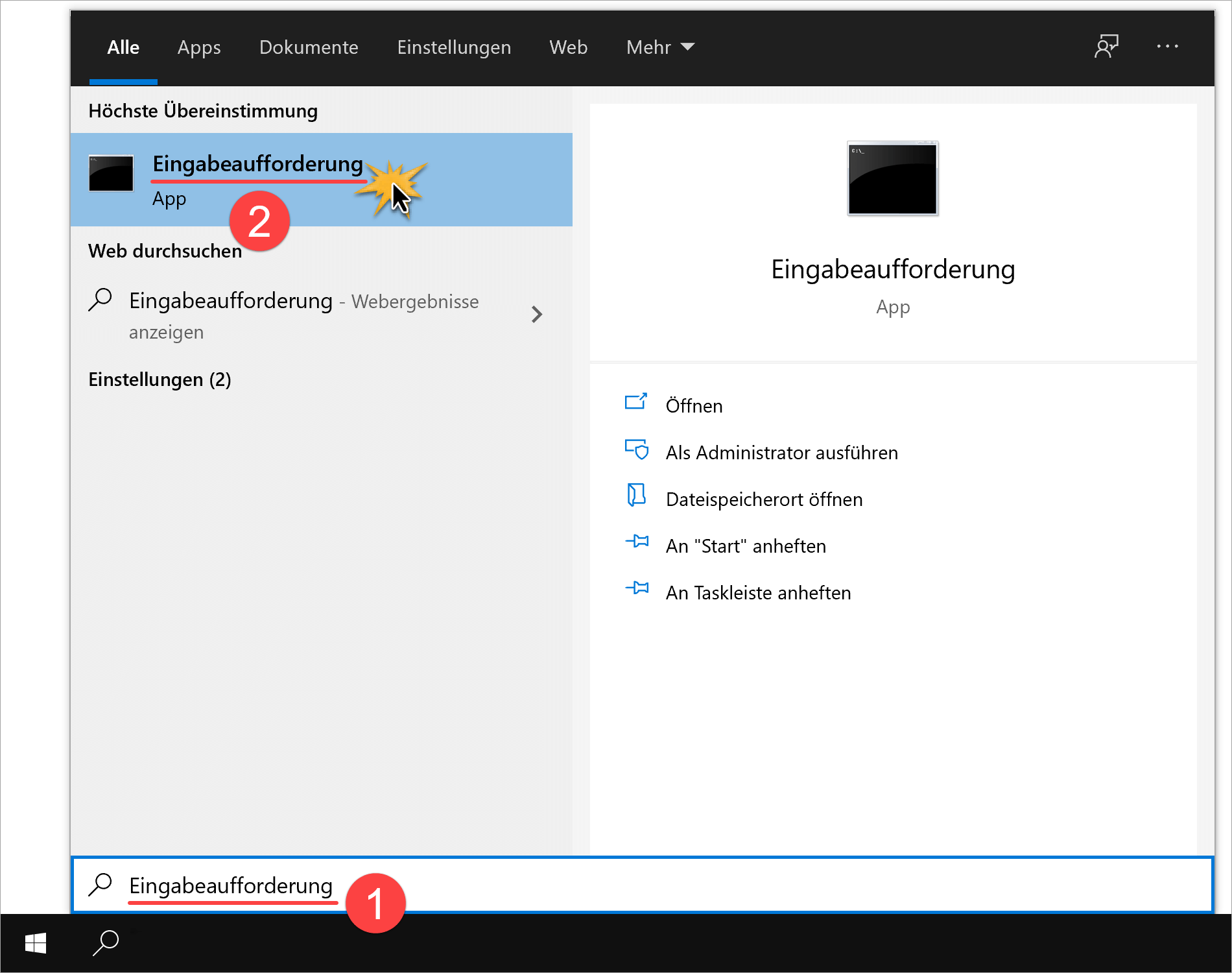
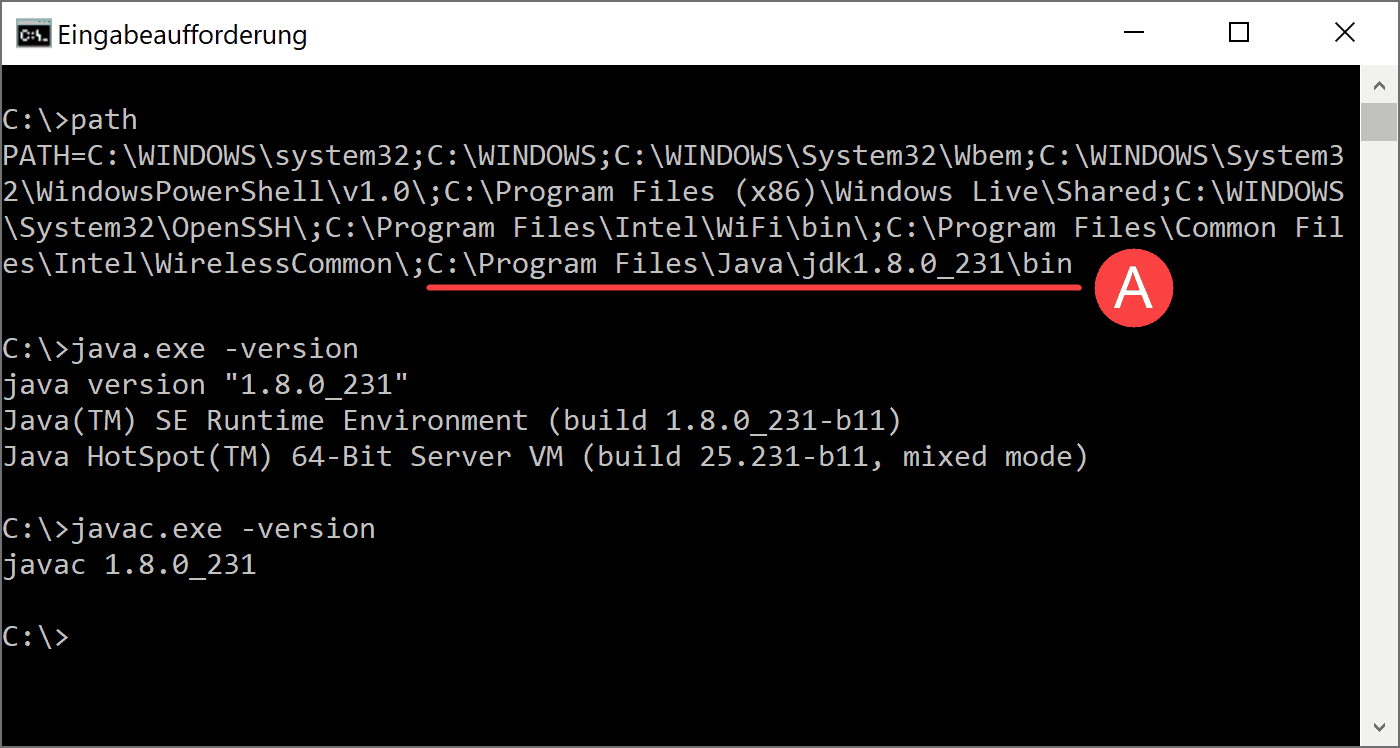
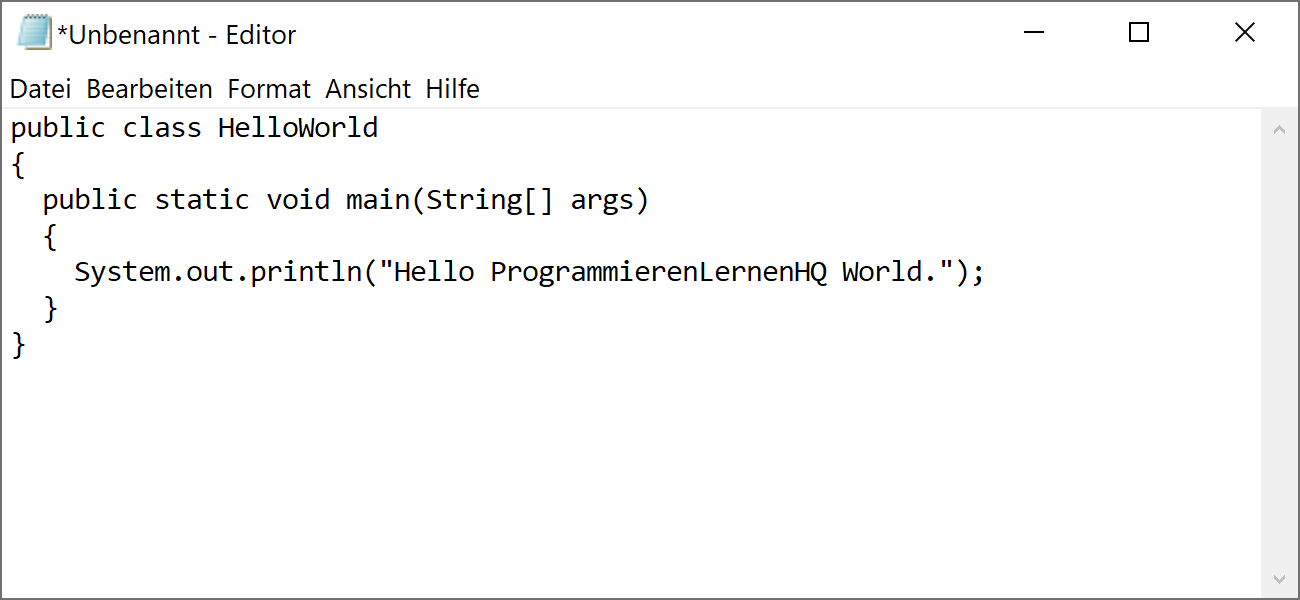
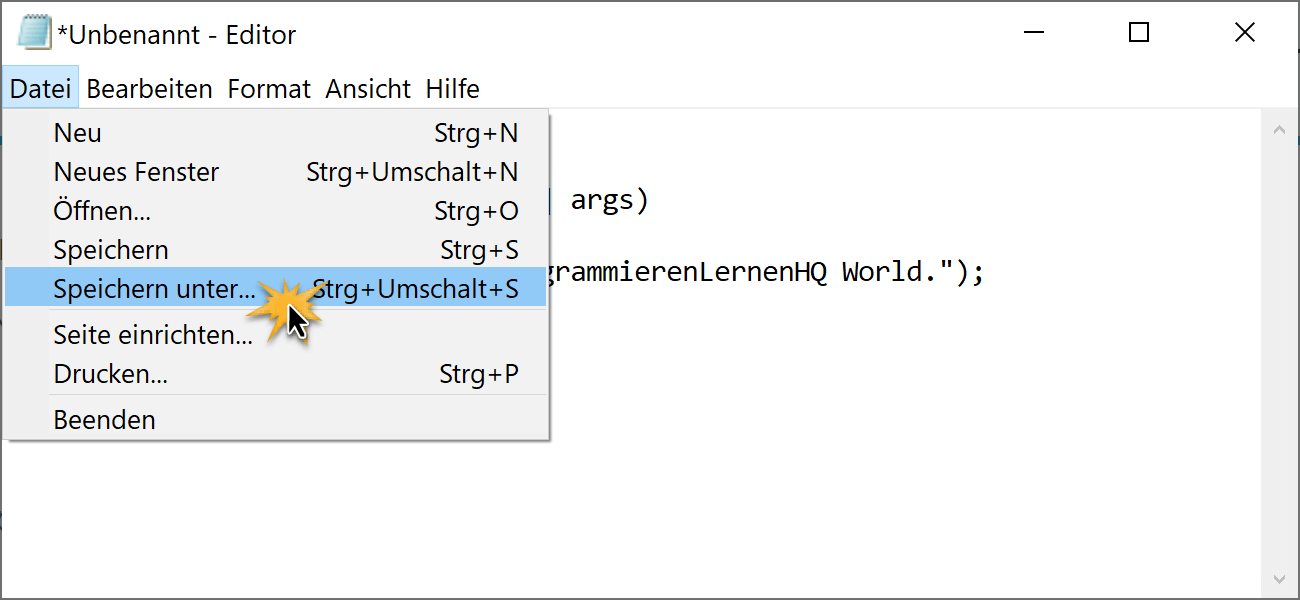
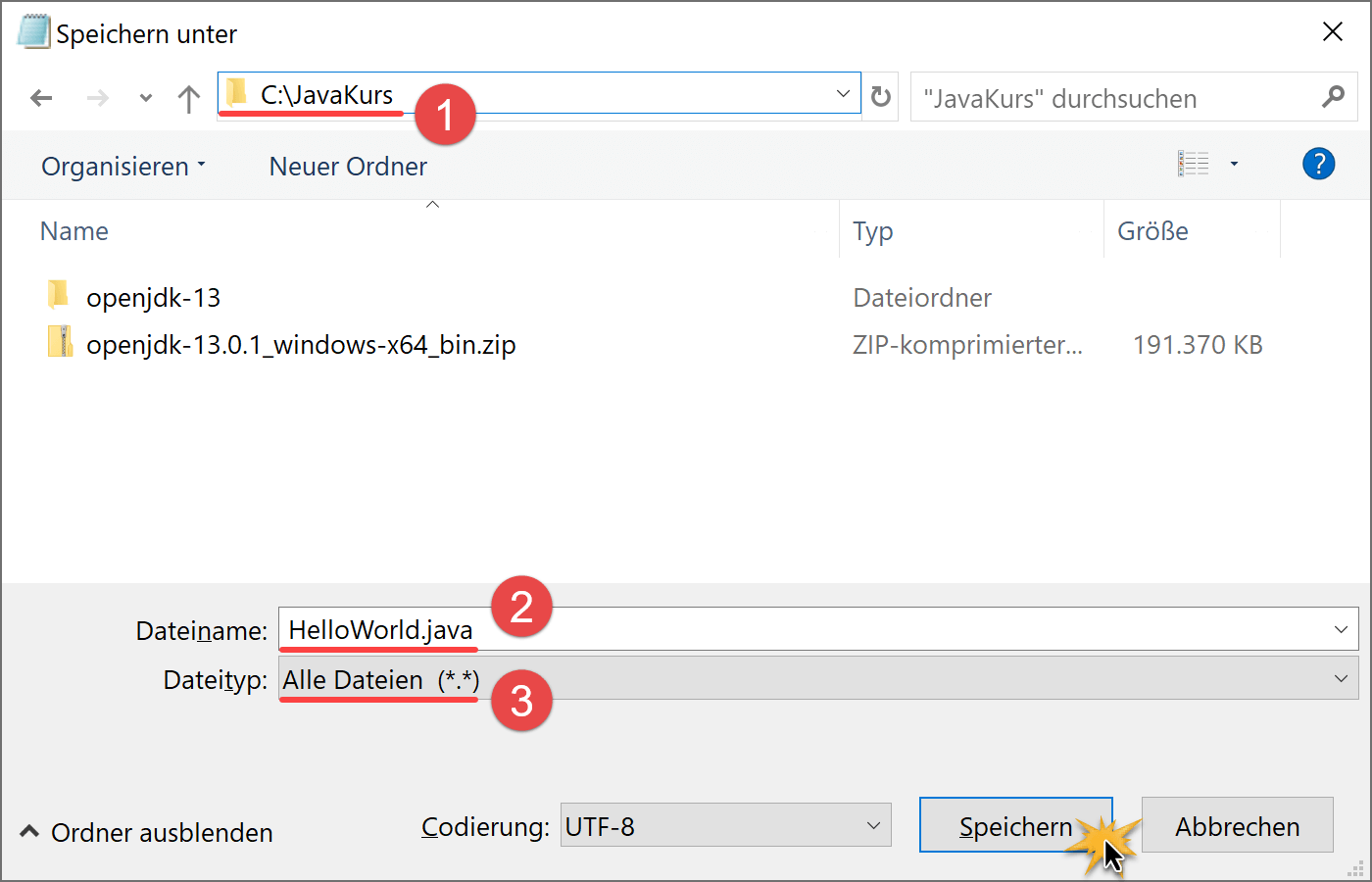
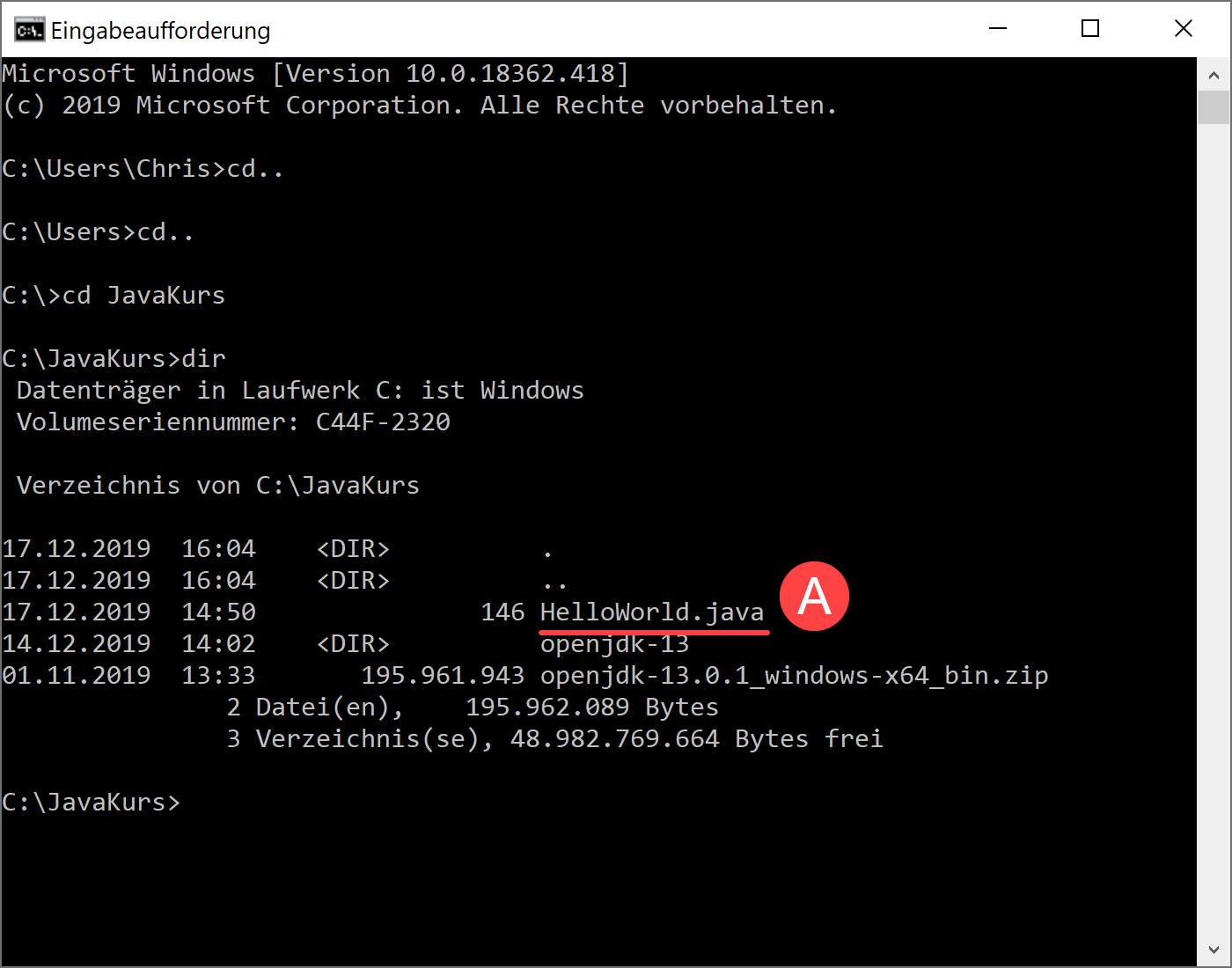

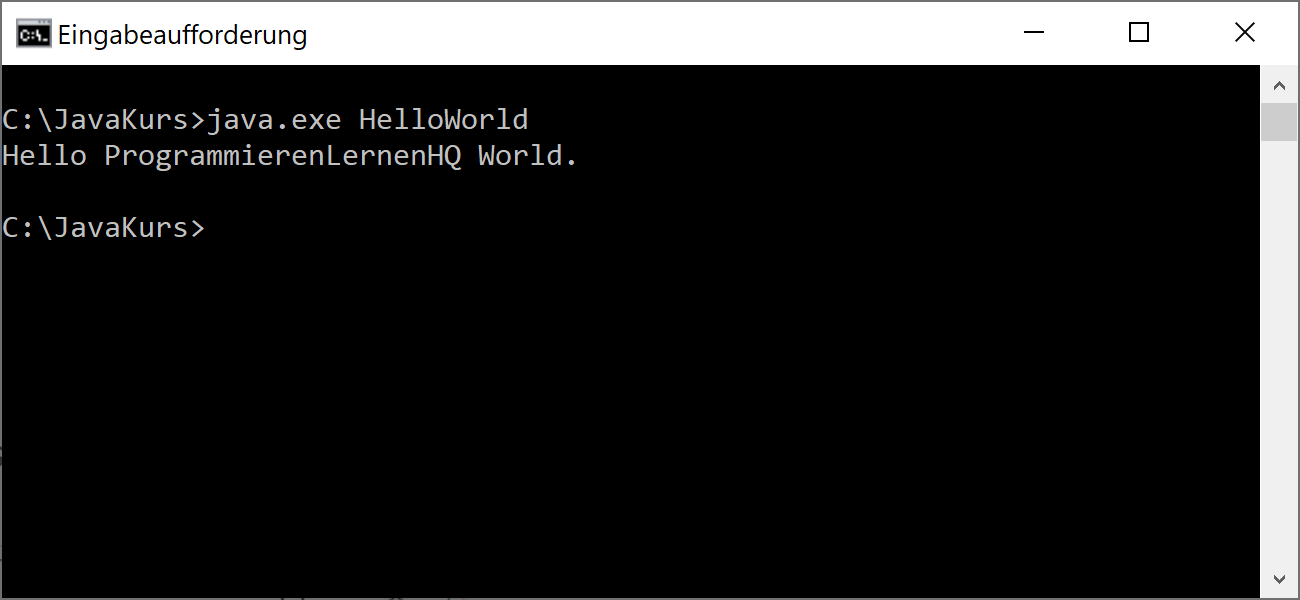

Comments 15
Vielen Dank für die ausführliche und vor allem verständliche Anleitung! So ist es mir problemlos gelungen, die JPK für mein Projekt zu installieren.
Hallo Leute,
die Anleitung ist sehr genau geschriben, lob dem Verfasser,( Respekt vor Dir und vor Mir 😉 ) aber es sei mir die Bemerkung gestattet, das Java 8 auf Win nicht mehr aktuell ist, zumindest für Win8 keine unterstützung mehr gibt und es bei den neuen Java JDK wohl schon ab Version 10 das JRE mit integriert ist.
Es wäre sicher kein Fehler diesem in der beschreibung Rechnung zu tragen, ich habe nämlich etliche Fehlversuche hinter mir und einige Nächte um die Ohren geschlagen, bis ich endlich, mehr oder weniger duch Zufall darauf gestoßen bin.
Ich habe nun in den Umgebungsvariabelen in dem BENUTZERVARIABELEN FÜR WALTER stehen : JAVA_HOME C:\PROGRAM FILES\JAVA\jdk-13.0.2
und in den Systemvariabelen unter PATH am Ende der Liste : C:\Program Files\java\jdk-13.0.2\bin
Ganz klapts immer noch nicht, wenn ich mit dem Editor wie oben beschrieben HelloWorld verfasse, diese als dann als UDF8 im JAVA verzeichnis speichere und dann versuche mit [javac.exe HelloWorld.java] zu Kompilieren kommt in der Eingabeaufforderung : HelloWorld.java:1: error: illegal character: ‚\u00bf‘
´╗┐public class HelloWorld
2 erros
Es nützt auch nicht in ANSIS oder anderem Format zu sprichern.
Bin mal gespannt was das wieder für ein Fehler ist, bis jetzt hab ich dazu noch nix gefunden . 🙁
Alles gute wünscht Euch
Walter
PS: wer Rechtschreibfehler findet, kann sie behalten, ich hab noch mehr davon. 😀
Du solltest es mal probieren und die Systemvariablen zu ändern und nicht
BENUTZERVARIABELEN FÜR WALTER . Systemvariablen sind etwas weiter unten.
MFG
Super Anleitung, macht Spass. 🙂
Author
Hallo Mikael,
danke für’s Lob! Schön wenn alles funktioniert hat.
Viele Grüße, Chris
Bei mir scheint Java nicht richtig installiert zu sein. Was kann ich tun?
Ich bekomme folgende Fehlermeldung
C:\Users\Ansgar\Documents\java>java HelloWorld Error: A JNI error has occurred, please check your installation and try again Exception in thread "main" java.lang.UnsupportedClassVersionError: HelloWorld has been compiled by a more recent version of the Java Runtime (class file version 55.0), this version of the Java Runtime only recognizes class file versions up to 52.0 at java.lang.ClassLoader.defineClass1(Native Method) at java.lang.ClassLoader.defineClass(Unknown Source) at java.security.SecureClassLoader.defineClass(Unknown Source) at java.net.URLClassLoader.defineClass(Unknown Source) at java.net.URLClassLoader.access$100(Unknown Source) at java.net.URLClassLoader$1.run(Unknown Source) at java.net.URLClassLoader$1.run(Unknown Source) at java.security.AccessController.doPrivileged(Native Method) at java.net.URLClassLoader.findClass(Unknown Source) at java.lang.ClassLoader.loadClass(Unknown Source) at sun.misc.Launcher$AppClassLoader.loadClass(Unknown Source) at java.lang.ClassLoader.loadClass(Unknown Source) at sun.launcher.LauncherHelper.checkAndLoadMain(Unknown Source)Author
Hallo Ansgar,
laut Fehlermeldung wurde das HelloWorld Programm von einer aktuelleren Java-Runtime Version kompiliert, aber in einer älteren Java-Runtime Version ausgeführt. Dies bedeutet, dass dein Java-Programm von einer sehr aktuellen Java-Kompiler Version kompiliert wurde. Dadurch ist dein Java-Programm aber nicht mehr kompatibel mit der auf deinem Rechner installierten Java-Laufzeitumgebung (Java Runtime Environment), in welcher dein Java-Programm ausgeführt wird.
Es sind wahrscheinlich unterschiedliche Java Versionen auf deinem Rechner installiert. Um das Problem zu lösen, muss die Version des Java Development Kits (JDK) mit der Version des Java Runtime Environments (JRE) übereinstimmen. Am besten deinstalliert man alle Java-Installationen vom Rechner und installiert anschließend das aktuelle Java Development Kit (JDK), wobei automatisch das passende Java Runtime Environment (JRE) mit installiert wird. Dann sind die Versionen von JDK und JRE identisch und der Fehler sollte behoben worden sein.
Ich hoffe meine Ausführungen helfen dir weiter und sind verständlich.
Viele Grüße, Chris
Teil 1 hat schon mal gut geklappt.
Danke für die gute Beschreibung.
Könnte man auch die JDK 10 installieren, um später mit der Entwicklungsumgebung arbeiten zu können?
Author
Hallo Dirk,
ja es ist auch möglich JDK 10 zu verwenden. Wenn demnächst JDK 11 erscheint, werde ich diesen Beitrag aktualisieren.
Viele Grüße, Chris
Ich bekomme beim Kompilieren diesen Fehler:
D:\SLC\Documents\MeineProgramme\Java>javac HelloCrispin.java HelloCrispin.java:1: error: class HelloWorld is public, should be declared in a file named HelloWorld.java public class HelloWorld ^ 1 errorHier meine Quellcode:
public class HelloWorld { public static void main(String[] args) { System.out.println("Hallo Crispin!!!"); } }Author
Hallo Lubomir,
die Klassendatei muss als Dateinamen den Namen der Klasse tragen. In deinem Fall heißt die Klasse „HelloWorld“, daher muss die Datei in „HelloWorld.java“ umbenannt werden. Wichtig! Es muss sogar Groß- und Kleinschreibung exakt eingehalten werden.
Viele Grüße, Chris
der befehl javac öffnet sich nicht
Author
Hallo Richard,
kannst du in der Konsole die
javac.exeDatei im bin Ordner des JDK-Verzeichnisses ausführen?Viele Grüße, Chris
Meine Umgebungsvariable unter path/ bearbeiten sah anders aus: Es öffneten sich nur zwei Zeilen: path und die Zeile zum vollständig manuellen Einfügen/ bearbeiten des Registers, der zu Verändern galt. . Ich hab den alten String rausgehauen und den neuen -bin eingefügt. Bei mir ist also unter Eingabeaufforderung unter c: path nur ein paar Worte zu lesen und das Programmieren im Beispiel funktioniert trotzdem. Außerdem hab ich eine aktuellere Javaversion als in dem Beispiel.
Desweiteren hab ich zwei Dinge nicht verstanden:
Was ist eine Klasse?
Und warum hab ich das so wie es programmiert werden muss, auch so geschrieben? Ich meine, ich muss doch wissen, was ich dort im Editor schreibe; bisher ist es ja nur auswendig lernen. Ich musste ja auch konkrekt im Beispiel als Totalanfäger darauf achten, wie ich die Leerzeichen setzen musste.
Als ich einen Fehler, das l mit der 1 verwechselte und es die Eingabeaufforderung als Fehler auswies, hab ich den Fehler verstanden und dann hatte es funktioniert.
Ich werde eure Website erst mal weiterlesen.
Author
Hallo Dominik,
der Inhalt der Path-Variable ist bei jedem etwas anders. Je nachdem welche Programme auf dem Rechner installiert sind. Wenn bei Dir das Java Beispiel funktioniert hat, dann ist alles OK.
Das Konzept einer Klasse ist in Java sehr wichtig. Wir behandeln dieses Thema in unserem Beitrag: Klassen in Java: Die Grundlagen der objektorientierten Programmierung.
Beim Programmieren muss unbedingt auf exakten Quellcode geachtet werden, sonst entsteht ein Kompilierfehler und das Programm wird erst gar nicht vom Compiler in Bytecode übersetzt. Programmier-Anfänger führen wir in unserem Java Kurs in die Programmiersprache ein. Neulinge sollten zuerst dort lesen und erst danach mit der Android Programmierung beginnen.
Viele Grüße, Chris