Die Installation von Java 8 besteht aus vier Installationsschritten und lässt sich leicht ausführen.
Für die Entwicklung von Java-Anwendungen sollte immer das aktuelle JDK (Java Development Kit) installiert sein. Im Moment (Stand April 2015) ist das JDK in Version 8 verfügbar.
Hinweis: Wir haben neuere Beitrag zu diesem Thema veröffentlicht, darin zeigen wir OpenJDK 13 installiert wird sowie die Installation des Oracle JDK 13, des Oracle JDK 11 (LTS) und des Oracle JDK 8 (LTS) auf einem Windows 10 PC. Zudem haben wir eine große Übersicht zu den alternativen Java Distributionen im Beitrag Wie installiere ich Java? zusammengefasst.
Die Installation von Java 8 besteht aus den folgenden Schritten:
- Installation des JDK 8 (Java Development Kit)
- Installation der Java-Dokumentation
- Installation der Java-Quelltexte
- Eintragen des Path in die Umgebungsvariable
- Prüfen ob Java 8 richtig installiert ist
Java kann auf allen Plattformen installiert werden, auf denen das Java Development Kit portiert wurde. Eine Übersicht aller verfügbaren JDK-Portierungen sowie die neueste Java Version findet man auf der Webseite von ORACLE.
Um Java 8 SE (Standard Edition) installieren zu können, muss zuerst das neuestes JDK von der Herstellerwebseite heruntergeladen werden. Das aktuelle JDK findet ihr hier:
Folgende Abbildung zeigt die verfügbaren Portierungen der aktuellen JDK 8 Version:

Java installieren – Aktuelle Portierungen des JDK 8 (Stand 2015-04-23)
Möchte man unter Microsoft Windows 7 (64 Bit) eine Java-Anwendung programmieren, ist dafür der JDK mit der Bezeichnung Windows x64 die richtige Wahl. Die benötigte Java-Installationsdatei in diesem Fall heißt jdk-8u45-windows-x64.exe.
Nachdem das neueste JDK heruntergeladen wurde, ist es sinnvoll zu überprüfen, ob bereits eine Java Version auf dem Rechner installiert ist und welche Version es ist.
Überprüfen der installierten Java Version
Die Versionsnummer der, auf dem System, installierten Java Version, kann sehr einfach angezeigt werden. Das JDK und auch die JRE verfügen über einen Versions String, den man auf der Kommandozeile ausgeben kann.
In Windows 7 wird die aktuell installierte Java Version folgendermaßen überprüft:
- Öffne zuerst die Kommandozeile (Start-Button klicken -> im Eingabefeld „cmd“ eingeben)
- In der Kommandozeile „java -version“ eingeben
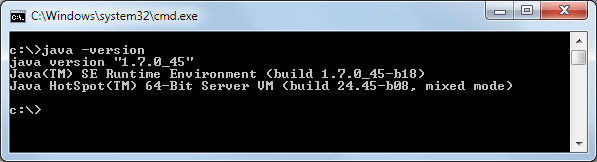
Aktuell installierte Java-Version mit dem Befehl “java -version” in der Kommandozeile überprüfen
Wie in der oberen Abbildung zu sehen ist, wird auf dem System die Java Version 1.7.0_45 verwendet. Dies entspricht der mittlerweile veralteten Java Version 7. Es sollte daher die neueste Java Version auf dem Rechner installiert werden.
In den folgenden drei Abschnitten wird die Installation von Java 8 Standard Edition auf einem Windows 7 Rechner (64 Bit) schrittweise beschrieben. Zunächst werden wir das neueste JDK 8 installieren, anschließend die Java Dokumentation und als letzten Schritt die Java Quelltexte in das JDK-Verzeichnis einfügen.
1. Installation des JDK 8 (Java Development Kit)
Die Installation der aktuellen Java 8 Standard Edition erfordert unter Windows 7 nur wenige Installationsschritte.
Die Installationsdatei sollte wie oben beschrieben heruntergeladen worden sein und kann direkt mit Doppelklick gestartet werden.
Als Nächstes öffnet sich ein Dialogfenster, welches uns durch den Installationsprozess führt.
Gehe bei der Installation von Java Version 8 folgendermaßen vor:
- Ausführen der Java Installationsdatei
- Installieren des JDK 8
- Installieren der JRE 8
- Abschluss der Installation von Java 8
Schritt 1: Ausführen der Java Installationsdatei
Zuerst muss in das Verzeichnis in dem sich die Java 8 Installationsdatei befindet gewechselt werden, anschließend wird das Installationsprogramm durch Doppelklick auf die Installationsdatei gestartet.
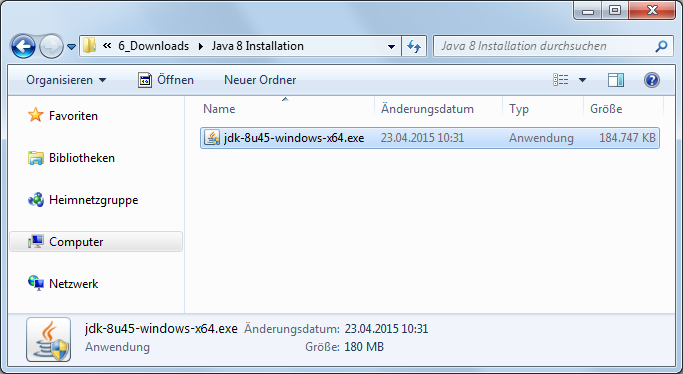
Ausführen der Java 8 Installationsdatei mit Doppelklick
Schritt 2: Installieren des JDK 8
Der erste Dialog informiert über das JDK. Mit einem Klick auf Next gelangen wir zum zweiten Dialog.
Es werden die zu installierenden Komponenten und das Installationsverzeichnis angezeigt. Die Standardeinstellungen können direkt übernommen werden.
Mit einem Klick auf Next startet die Installation des JDK. Der dritter Dialog informiert über den Installationsfortschritt des JDK 8.
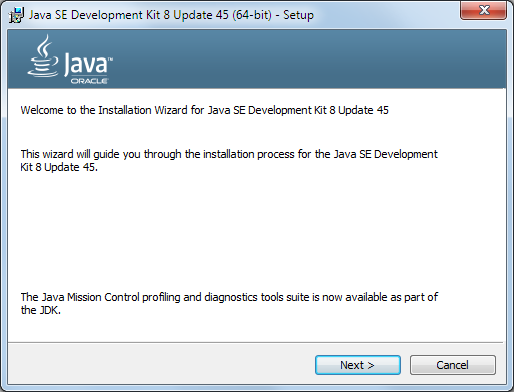
Java 8 installieren: Dialog 1 – Willkommen zur Installation des JDK 8
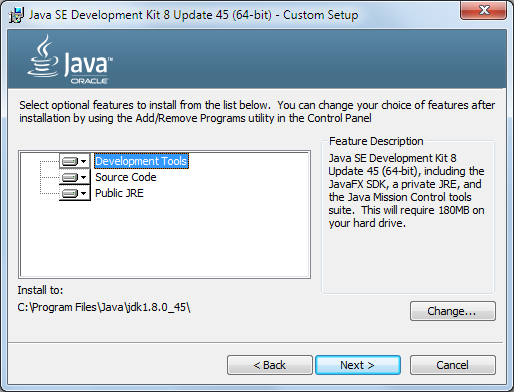
Java 8 installieren: Dialog 2 – Auswahl von Komponenten und Installationsverzeichnis
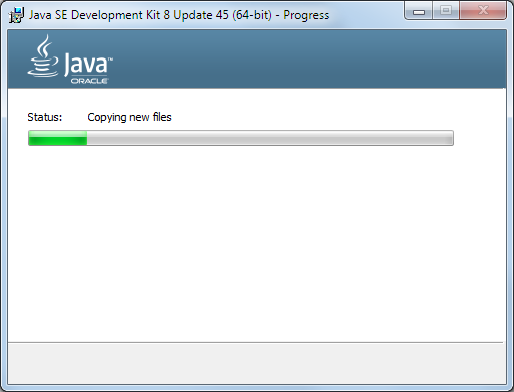
Java 8 installieren: Dialog 3 – Installationsfortschritt des JDK 8
Schritt 3: Installieren der JRE 8
Nachdem die Installation des JDK abgeschlossen wurde, kann über den vierten Dialog das Installationsverzeichnis der JRE 8 vorgegeben werden. Auch hier können die Standardeinstellungen direkt übernommen werden.
Mit einem Klick auf Next startet die Installation der JRE. Der fünfter Dialog informiert über den Installationsfortschritt der JRE 8.
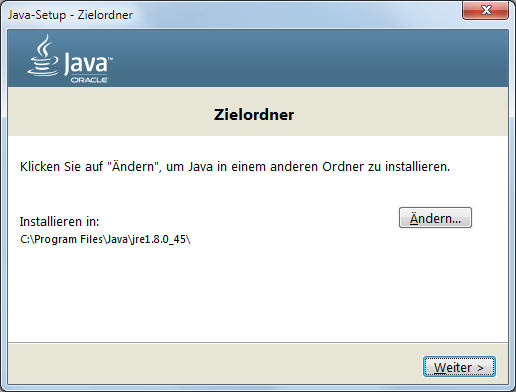
Java 8 installieren: Dialog 4 – Installationsverzeichnis der JRE auswählen
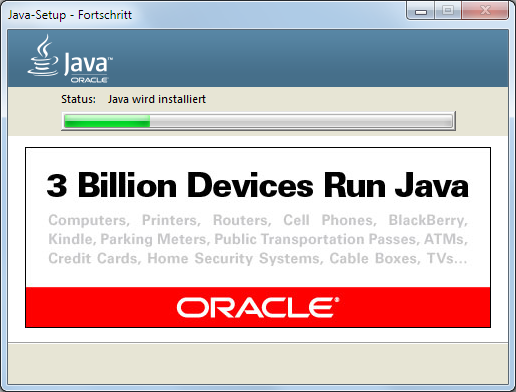
Java 8 installieren: Dialog 5 – Installationsfortschritt der JRE 8
Schritt 4: Abschluss der Installation
Nach dem die Installation der JRE abgeschlossen wurde, informiert uns der sechste Dialog über die erfolgreiche Installation des Java SE Development Kit 8. Somit haben wir Java 8 installiert.
Mit einem Klick auf Close wird das Installationsprogramm beendet.
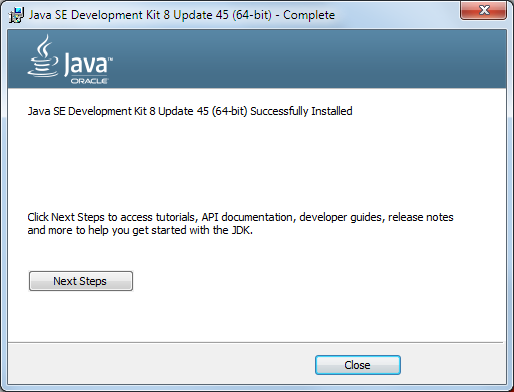
Java 8 installieren: Dialog 6 – JDK 8 wurde erfolgreich installiert
Sind alle oben genannten Schritte abgeschlossen, ist Java 8 auf dem Rechner installiert.
2. Installieren der Java 8 Dokumentation
Zunächst muss die Java 8 Dokumentation von der Java-Herstellerwebseite geladen werden.
Die Java Platform Standard Edition 8 Documentation kann auch online betrachtet werden.
Der folgende Link führt zur Online Dokumentation von Java 8 SE:
In der linken Sidebar der Java-Dokumentationsseite ist unter dem Menüeintrag Downloads der Link zu der Download-Seite der Dokumentationsdateien angegeben.
Ihr könnt aber auch folgenden Link verwenden, er führt auch auf die Download-Seite der Java SE Development Kit 8 Documentation von Oracle:
Dort können zwei Dokumentationsarchive herunter geladen werden.
Für uns ist nur das obere mit der Bezeichnung „Java SE Development Kit 8u45 Documentation“ relevant.
Es enthält alle HTML-Dateien der Java 8 Dokumentation und trägt den Dateinamen jdk-8u45-docs-all.zip [Stand 2015-04-23].
Hat man das Java-Dokumentationsarchiv heruntergeladen, sind folgende Schritte für die Installation der Java-Dokumentation erforderlich:
- Entpacken des Java-Dokumentationsarchivs
- Kopieren der Dokumentationsdateien in das JDK-Verzeichnis
Schritt 1: Entpacken des Java-Dokumentationsarchivs
Mithilfe einer Archivierungssoftware (z.B. WinZip. WinRAR) müssen die Dokumentationsdateien entpackt werden. Die Dateien müssen in das Verzeichnis docs entpackt werden.
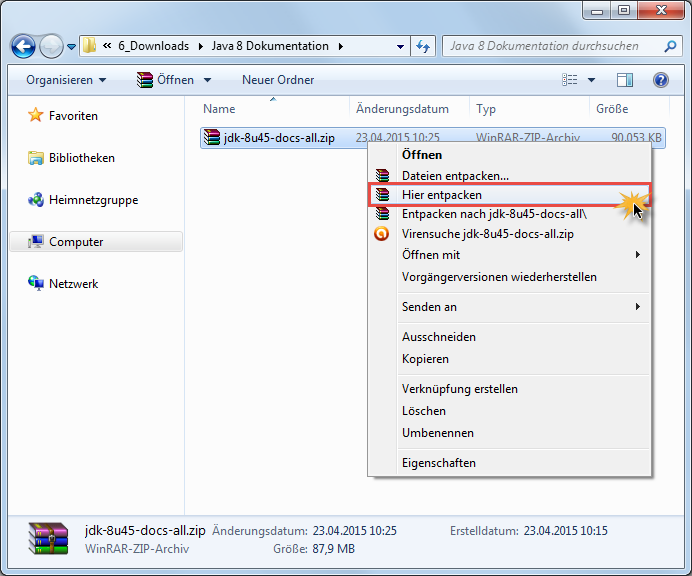
Java-Dokumentation installieren: Schritt 1a – Entpacken der Dokumentationsdateien
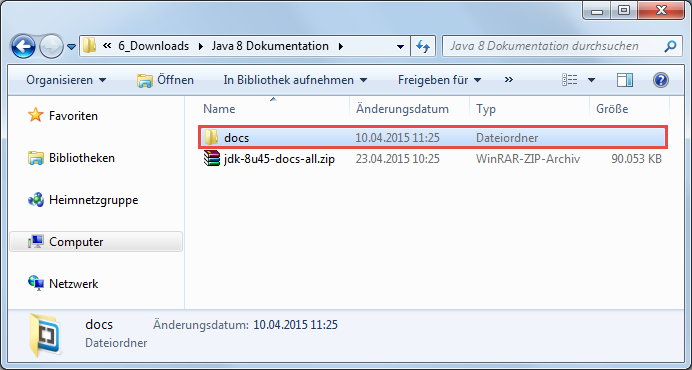
Java-Dokumentation installieren: Schritt 1b – Alle Dateien wurden in das Dokumentationsverzeichnis docs entpackt
Schritt 2: Kopieren der Dokumentationsdateien in das JDK-Verzeichnis
Jetzt befinden sich alle Dokumentationsdateien in dem Verzeichnis docs.
Dieses Verzeichnis muss nun in das JDK-Verzeichnis (wurde bei der Installation des JDK 8 festgelegt) z.B. C:\Program Files\Java\jdk1.8.0_45 kopiert werden.
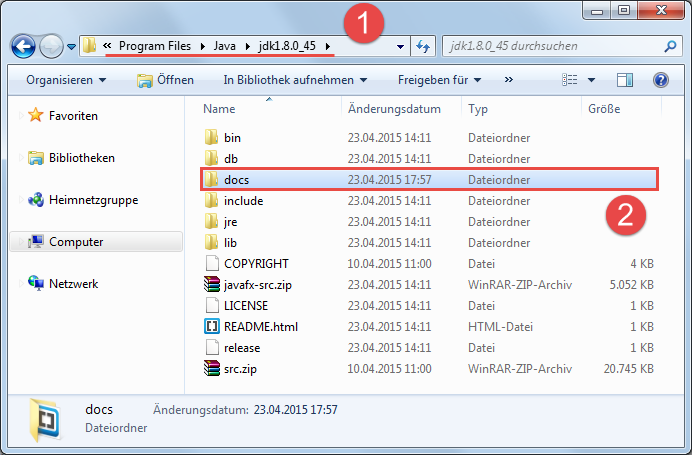
Java-Dokumentation installieren: Schritt 2a – Kopieren des docs-Verzeichnis in das JDK-Verzeichnis
Die Installation der Java 8 Dokumentation ist jetzt abgeschlossen.
Die Java-Dokumentation wird über einen Browser betrachtet. Es bietet sich daher an ein Lesezeichen anzulegen, welches auf das Hauptdokument verweist (abhängig vom Ort des JDK-Verzeichnisses, z.B. file://localhost/C:/Program%20Files/Java/jdk1.8.0_45/docs/index.html).
3. Installation der Java 8 Quelltexte
Die Installation der vollständigen Java-Quelltexte ist sehr einfach. Die Quelltexte befinden sich bereits im Installationsverzeichnis des JDK 8 und müssen nur noch entpackt werden.
Dazu muss der Inhalt des Archivs src.zip in das Verzeichnis src im JDK-Installationsverzeichnis entpackt werden.
Die folgenden beiden Abbildungen zeigen wie die Java 8 Quelltexte installieren werden:
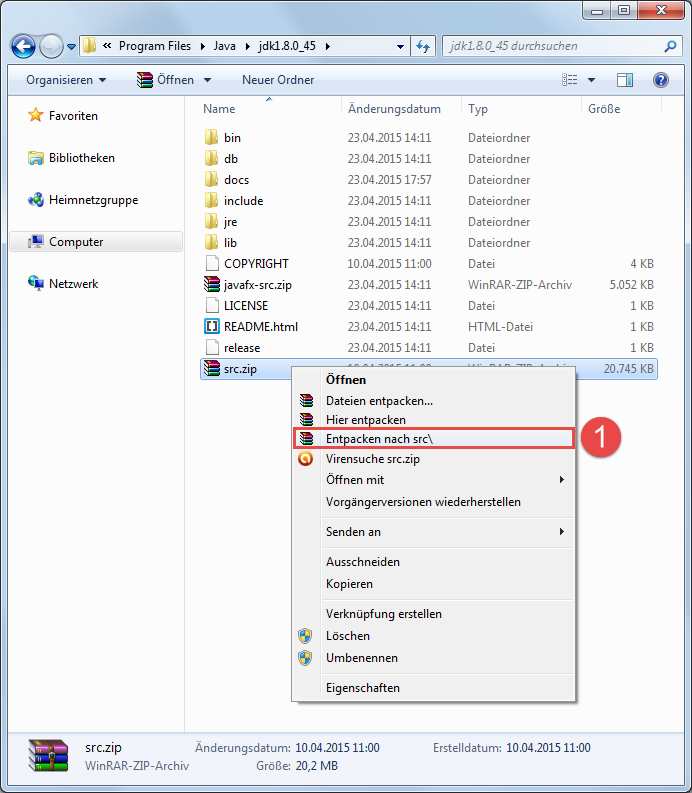
Java-Quelltexte installieren: Schritt 1 – Entpacken der Archivdatei
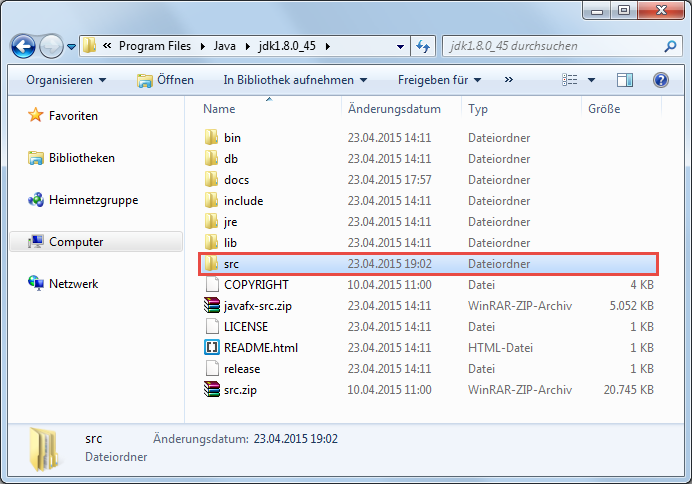
Java-Quelltexte installieren: Schritt 2 – Quelltextordner /src im JDK-Installationsverzeichnis
4. Eintragen des Path in die Umgebungsvariablen
Java 8 erwartet korrekt gesetzte Umgebungsvariablen, daher müssen wir als Nächstes das bin-Verzeichnis, welches sich im JDK-Installationsverzeichnis befindet, in den Suchpfad (Path) für ausführbare Dateien eintragen.
Wenn die Systemvariable Path nicht gesetzt ist, muss immer der vollständigen Pfad zur ausführbaren Datei angeben werden, um sie auszuführen. Dies würde dann so aussehen:
C:\> "C:\Program Files\Java\jdk1.8.0_45\bin\javac" MyClass.java
Es ist daher nützlich den Suchpfad permanent in der Systemvariable Path zu speichern, so dass er auch nach einem Neustart noch vorliegt.
Um den Suchpfad permanent zu hinterlegen, muss der vollständige Pfad des jdk1.8.0_45/bin-Verzeichnisses in die Systemvariable Path eingetragen werden. Meistens sieht der vollständige Pfad so oder ähnlich aus:
C:\Program Files\Java\jdk1.8.0_45\bin
Unter Windows 7 kann die Systemvariable Path folgendermaßen geändert:
- Klicke
Start, dannSystemsteuerung, dannSystem, dannErweiterte Systemeinstellungen - Klicke den Reiter
Erweitert, dannUmgebungsvariablen... - Füge den Pfad des
bin-Ordners der JDK-Installation in dieSystemvariablePath ein. Deine Path Variable könnte dann beispielsweise so aussehen:
C:\WINDOWS\system32;C:\WINDOWS;C:\Program Files\Java\jdk1.8.0_45\bin
Hinweise bzgl. der Systemvariable Path:
- Die Systemvariable Path besteht aus einer Reihe von Verzeichnissen, die durch Semikolons voneinander getrennt sind.
- Sie ist nicht case-sensitive und wird von Windows in der Reihenfolge von links nach rechts betrachtet.
- Es sollte nur ein
bin-Ordner der JDK-Installation eingetragen sein. Die anderen folgenden werden ignoriert. - Der Suchpfad sollte an das Ende Systemvariable Path eingetragen werden.
- Erst durch Öffnen eines neuen Konsolenfensters treten Änderungen der Systemvariable Path in Kraft.
Die folgenden Abbildungen zeigen, wie der Pfad des JDK-Installationsverzeichnis in den Suchpfad (Path) für ausführbare Dateien unter Windows 7 eingetragen wird:
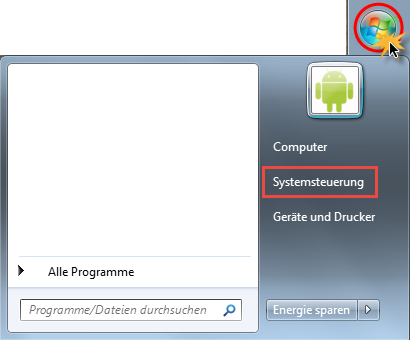
Java 8 Path setzen: Schritt 1 – Start klicken -> Systemsteuerung öffnen
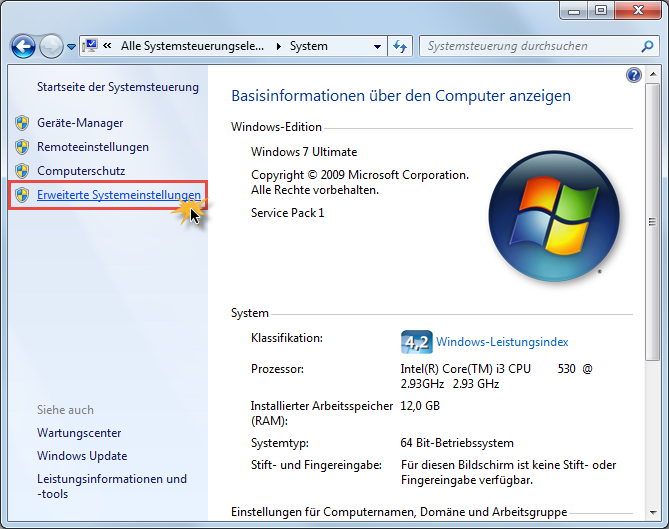
Java 8 Path setzen: Schritt 3 – In System -> Erweiterte Systemeinstellungen anklicken
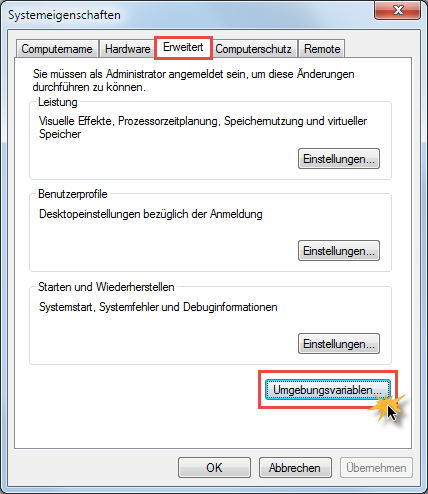
Java 8 Path setzen: Schritt 4 – In Erweiterte Systemeinstellungen -> Umgebungsvariablen anklicken
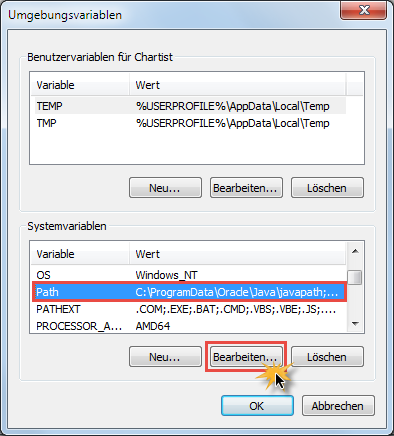
Java 8 Path setzen: Schritt 5 – In Umgebungsvariablen -> Systemvariable Path anklicken und bearbeiten
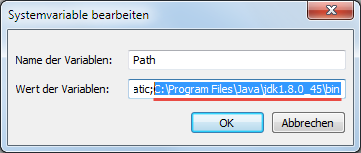
Java 8 Path setzen: Schritt 6 – Systemvariable Path -> Pfad des JDK-Installationsverzeichnis anfügen
Überprüfen, ob die Path Variable richtig gesetzt wurde
Um zu überprüfen, ob der Pfad korrekt gesetzt wurde, kann die Path-Variable auf der Konsole ausgegeben werden.
- Dazu muss der Befehl „path“ in der Kommandozeile eingegeben werden.
- Jetzt sollte auch durch den Befehl „javac -version“ die Version des Java Compilers ausgegeben werden
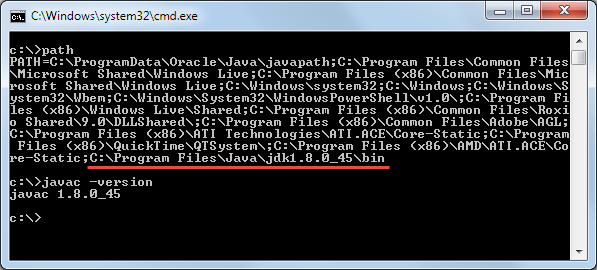
Prüfen, ob der Pfad korrekt gesetzt wurde und Ausgeben der Versionsnummer des Java Compilers
5. Prüfen ob Java 8 richtig installiert ist
Wenn der JDK 8 installiert und anschließend der Pfad des bin-Verzeichnisses der JDK-Installation in die Umgebungsvariable Path eingetragen wurde, ist Java 8 einsatzbereit. Um zu überprüfen, ob Java 8 richtig installiert ist, wollen wir unser erstes kleines Java-Programm schreiben.
Dazu werden wir folgende Schritte ausführen:
- Erstellen einer Quelldatei (source file): Eine Quelldatei enthält den Quelltext. Dieser ist in der Programmiersprache Java geschrieben. Der Quelltext kann von anderen Programmierern verstanden werden. Die Quelldatei wird mit einem Texteditor erstellt und auch verändert.
- Kompilieren der Quelldatei in eine
.class-Datei: Das Übersetzen des Quelltextes in Anweisungen die von der Java Virtuellen-Maschine verstanden werden, wird als Kompilieren bezeichnet. Dieser Prozess wird von dem Java-Compiler (javac.exe) durchgeführt und als Ergebnis erhält manbytecode. - Ausführen des Java-Programms: Die erstellte
.class-Datei wird mithilfe des Java-Interpreters aufgerufen und ausgeführt. Eine Meldung wird auf dem Bildschirm ausgegeben. - Beenden des Java-Programms: Sobald die main-Methode eines Java-Programms beendet wurde, wird auch das gesamte Java-Programm automatisch beendet (außer bei Multithreading). Im Falle einer Endlosschleife, einem schwerwiegenden Programmierfehler, kann die Java-Virtuelle-Maschine durch Drücken der Tastenkombination
STRG + Cmanuell beendet werden.
Schritt 1: Erstellen einer Java 8 Quelldatei (source file)
Für das Erstellen einer Java 8 Quelldatei wird ein normaler Texteditor, z.B. das Notepad (Start->Programme->Zubehör->Editor), benötigt. Diesen öffnet man und fügt den folgenden Quelltext ein:
HelloWorld.java
/*
* Die HelloWorld Klasse implementiert eine Anwendung,
* die den Text "Hello ProgrammierenLernenHQ World." ausgibt.
*/
public class HelloWorld
{
public static void main(String[] args)
{
System.out.println("Hello ProgrammierenLernenHQ World.");
}
}
Der obere Quelltext enthält die Definition der Klasse HelloWorld mit der main-Methode. Die main-Methode enthält das Hauptprogramm unserer Java 8 Anwendung.
Achtet darauf nur den Quelltext abzutippen und nicht auch die Zeilennummern.
Hinweis: Alle Variablen, Anweisungen und Dateinamen müssen wie angegeben geschrieben werden. Der Java-Compiler (javac) und der Java-Interpreter (java) sind beide case sensitive. Dies bedeutet, dass für Java ein Unterschied zwischen der Klasse „HelloWorld“ und „helloworld“ besteht. Daher muss immer genau auf die Groß- und Kleinschreibung geachtet werden. Weiterhin muss die Hauptklasse und der Dateiname identisch sein. In unserem Beispiel heißt unsere Hauptklasse „HelloWorld“, daher muss die Datei „HelloWorld.java“ heißen.
Im Windows 7 Editor sieht die Quelldatei „HelloWorld.java“ dann folgendermaßen aus:
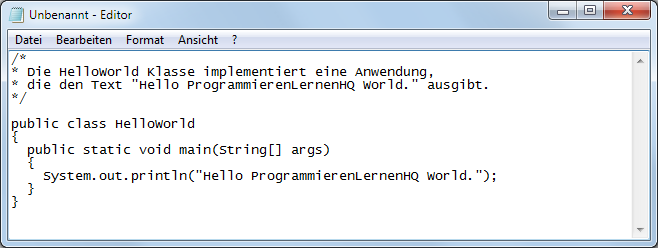
Die Java 8 Quelldatei “HelloWorld.java” im Windows 7 Editor
Anschließend muss die Quelldatei unter dem Dateinamen „HelloWorld.java“ abgespeichert werden. Dazu klickt man im Notepad auf Datei->Speichern unter… und gibt als Dateiname „HelloWorld.java“ ein. Die Datei sollte in einem eigenen Verzeichnis abgespeichert werden. In unserem Beispiel wird die Datei unter E:\java abgelegt.
Wenn alles richtig befolgt wurde, sollte der Speichern unter-Dialog wie folgt aussehen:
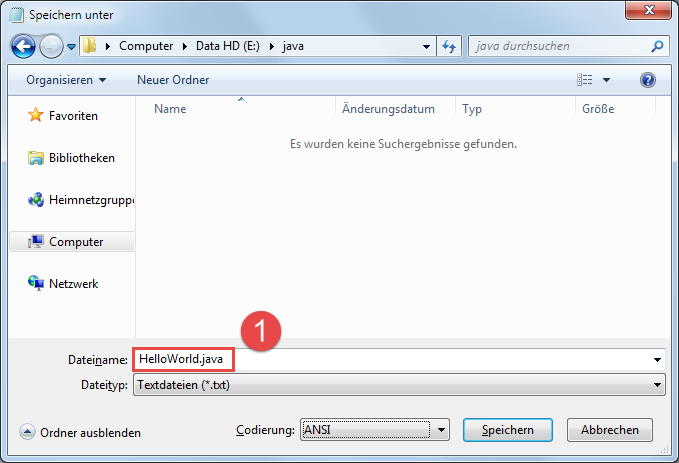
Die Quelldatei “HelloWorld.java” speichern -> jetzt nur noch Speichern klicken
Mit einem Klick auf Speichern wird die Quelldatei „HelloWorld.java“ in dem ausgewähltem Verzeichnis gespeichert.
Schritt 2: Kompilieren der Quelldatei in eine .class-Datei
Als Erstes muss die Kommandozeile (Start-Button klicken -> im Eingabefeld “cmd” eingeben) geöffnet werden. Anschließend muss in das Verzeichnis, in dem sich deine Quelldatei befindet, navigiert werden. In unserem Beispiel ist das auf Laufwerk E das Verzeichnis E:\java.
In dem Verzeichnis muss sich die Quelldatei „HelloWorld.java“ befinden. Mit dem Befehl dir kann der Inhalt des Verzeichnisses angezeigt werden. Dies ist in der unteren Abbildung dargestellt:
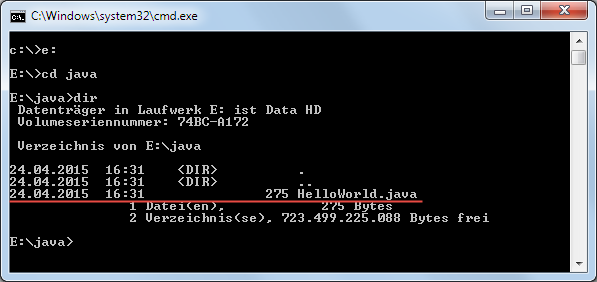
In das Verzeichnis mit der Quelldatei “HelloWorld.java” wechseln
Jetzt kann die Java 8 Quelldatei von dem Java-Compiler übersetzt (kompilieren) werden. Dazu muss folgender Befehl in der Kommandozeile eingegeben werden:
javac HelloWorld.java
Der Java-Compiler beginnt sofort mit dem Kompilieren. Dabei übersetzt er den Quelltext in bytecode und speichert diesen in der Datei „HelloWorld.class“ im gleichen Verzeichnis ab.
Es sollten sich nun 2 Dateien in dem Verzeichnis befinden (siehe Bild weiter unten):
- Die Java Quelldatei „HelloWorld.java“
- Die bytecode-Datei „HelloWorld.class“
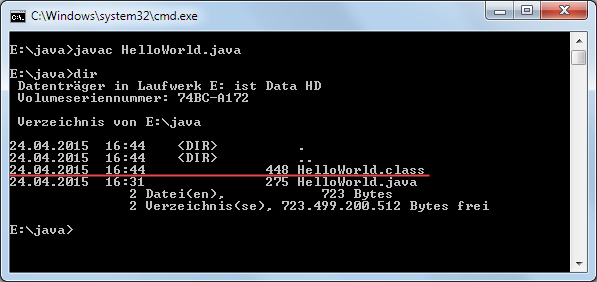
Die Java 8 Quelldatei kompilieren -> mit dem Befehl “javac HelloWorld.java”
Da wir jetzt die .class-Datei erzeugt haben, können wir als Nächstes unser erstes Java-Programm starten!
Schritt 3: Ausführen des Java 8 Programms
Um die kompilierte bytecode-Datei „HelloWorld.class“ auszuführen, wird der Java-Interpreter java.exe genutzt. Dazu wird im gleichen Verzeichnis der folgende Befehl eingegeben:
java HelloWorld
Achtung! Die Endung .class darf nicht mit angegeben werden.
Häufig gibt der Java-Interpreter die Fehlermeldung „NoClasDefFoundError“ aus. Gründe dafür sind:
- Der Name der Klasse ist falsch geschrieben.
- Es ist keine main-Methode vorhanden.
- Die main-Methode ist nicht korrekt deklariert.
- Die Endung .class wurde mit angegeben.
Unser Java 8 Programm sollte nun starten und in der Kommandozeile die Meldung „Hello ProgrammierenLernenHQ World.“ ausgeben.
Hat alles korrekt funktioniert, sollte die Konsole wie folgt aussehen:
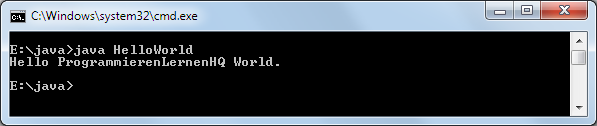
Die .class-Datei ausführen -> mit dem Befehl mit “java HelloWorld”
Wenn der oben abgebildete Text auch bei euch ausgegeben wird, ist Java richtig installiert und dein erstes Java-Programm funktioniert korrekt.
Herzlichen Glückwunsch!!!
Schritt 4: Beenden des Java 8 Programms
Bei unserem ersten Java-Programm läuft dieser Schritt automatisch ab.
Im Normalfall wird ein Java-Programm beendet, nachdem die main-Methode abgearbeitet wurde. Dies geschieht völlig automatisch.
Sollte ein gestartetes Java-Programm nicht selbständig zum Ende kommen, dann liegt sehr oft eine Endlosschleife vor, die nicht mehr verlassen wird. In diesem Fall reagiert das Java-Programm auch nicht mehr auf Benutzereingaben, wie Tasten- und Mauseingaben.
Sollte dieser Fall einmal eintreten, muss die Virtuelle Maschine, in der alle Java-Programme laufen, manuell beendet werden.
Dieses Abwürgen wird mit der Tastenkombination STRG + C ausgeführt. Vorsicht, dabei wird das Java-Programm nicht ordnungsgemäß beendet und bearbeitete Daten können verloren gehen.




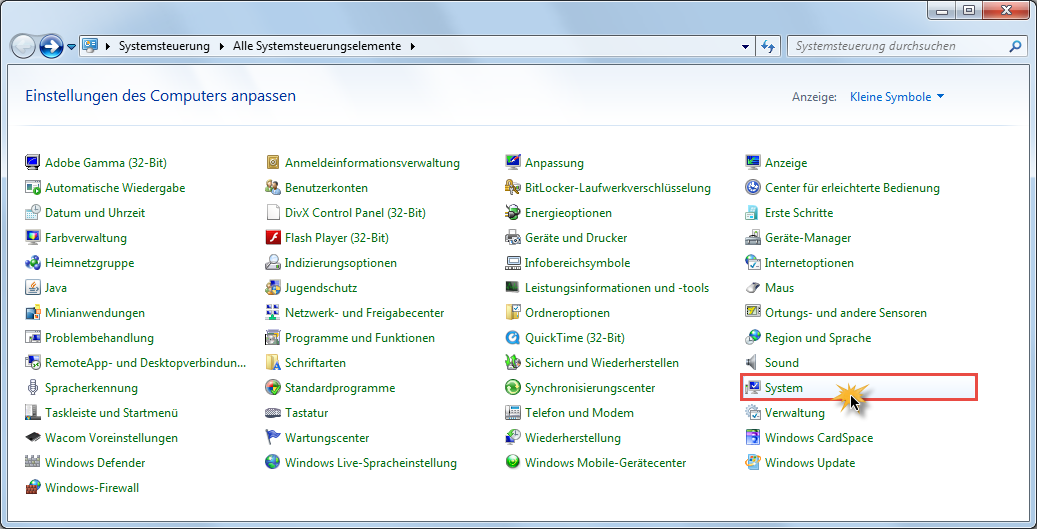

Comments 45
Hallo,
ich habe versucht, die Java SE Development Kit 8u45 Documentation herunterzuladen, allerdings will Oracle, dass ich dafür ein Konto erstelle. Bei Oracle können sich allerdings nur Firmen anmelden. Wie komme ich an diese Datei ran?
Gruß, Svenja
Author
Hallo Svenja,
ja das stimmt leider. Ich habe es gerade selbst probiert.
Mit dem aktuellen Java SE Development Kit 12 sollte das Tutorial auch klappen. Das Java SE Development Kit 12 kann ohne Anmeldung herunter geladen werden.
Hier ist der Link: https://www.oracle.com/technetwork/java/javase/downloads/index.html
Viele Grüße,
Chris
Ist es noch lohnenswert, diese Java-Version auf Windows 10 zu nutzen? Ich muss für die Schule selbstständig ein Programm lernen und bin dabei auf diese Seite gestoßen.
Danke im Vorraus 😀
Author
Hallo John,
Java 8 kann ohne Probleme noch auf Windows 10 verwendet werden. Es ist natürlich besser immer mit der aktuellen Java SDK Version zu arbeiten. In der nächsten Zeit werden ich diesen Beitrag aktualisieren, so dass die neueste Java Version eingesetzt wird.
Viele Grüße, Chris
Ich habe ein Problem. Ich verwende Windows 10 und habe JDK-11.0.1 runtergeladen und installiert. Ebenso habe ich auch jdk-11.0.1_doc-all.zip runtergeladen, entpackt und den Ordner „docs“ mit Inhalt ins Verzeichnis von jdk-11.0.1 verschoben.
Beim Entpacken der Datei „scr.zip“ im Unterordner „jdk-11.0.1/lib“ sind die Probleme aufgetaucht. Ich konnte die Dateien nicht in den Ordner „src“ entpacken. Ich entpackte sie an Ort und Stelle, legte in diesem Unterordner den Ordner „src“ an und kopierte die entpackte Dateien in diesem Ordner (zBsp.:c:\Programme\Java\jdk-11.0.1\lib\src\java.base…).
Beim Durchlaufen der Datei „HelloWorld“ nachdem ich erfolgreich die class-Datei erstellt habe, kam dann folgende Fehlermeldung:
c:\Java>java HelloWorld Error: A JNI error has occurred, please check your installation and try again Exception in thread "main" java.lang.UnsupportedClassVersionError: HelloWorld has been compiled by a more recent version of the Java Runtime (class file version 55.0), this version of the Java Runtime only recognizes class file versions up to 52.0 at java.lang.ClassLoader.defineClass1(Native Method) at java.lang.ClassLoader.defineClass(Unknown Source) at java.security.SecureClassLoader.defineClass(Unknown Source) at java.net.URLClassLoader.defineClass(Unknown Source) at java.net.URLClassLoader.access$100(Unknown Source) at java.net.URLClassLoader$1.run(Unknown Source) at java.net.URLClassLoader$1.run(Unknown Source) at java.security.AccessController.doPrivileged(Native Method) at java.net.URLClassLoader.findClass(Unknown Source) at java.lang.ClassLoader.loadClass(Unknown Source) at sun.misc.Launcher$AppClassLoader.loadClass(Unknown Source) at java.lang.ClassLoader.loadClass(Unknown Source) at sun.launcher.LauncherHelper.checkAndLoadMain(Unknown Source) c:\Java>Was habe ich falsch gemacht?
Author
Hallo Sepp,
der src/ Ordner wird nicht für das Kompilieren und Ausführen von Java Programmen benötigt. In ihm sind nur Quelltexte enthalten, die man sich zum Selbststudium anschauen kann. Er hat mit der Fehlermeldung nichts zu tun.
Laut Fehlermeldung wurde das HelloWorld Programm von einer aktuelleren Java-Runtime Version kompiliert, aber in einer älteren Java-Runtime Version ausgeführt. Dies bedeutet, dass dein Java-Programm von einer sehr aktuellen Java-Kompiler Version kompiliert wurde. Dadurch ist dein Java-Programm aber nicht mehr kompatibel mit der auf deinem Rechner installierten Java-Laufzeitumgebung (Java Runtime Environment), in welcher dein Java-Programm ausgeführt wird.
Es sind wahrscheinlich unterschiedliche Java Versionen auf deinem Rechner installiert. Um das Problem zu lösen, muss die Version des Java Development Kits (JDK) mit der Version des Java Runtime Environments (JRE) übereinstimmen. Am besten deinstalliert man alle Java-Installationen vom Rechner und installiert anschließend das aktuelle Java Development Kit (JDK), wobei automatisch das passende Java Runtime Environment (JRE) mit installiert wird. Dann sind die Versionen von JDK und JRE identisch und der Fehler sollte behoben worden sein.
Ich hoffe meine Ausführungen helfen dir weiter und sind verständlich.
Viele Grüße, Chris
Hallo,
bei mir ist leider ein Problem aufgetreten, denn bei mir erkennt es den Behfel ,,javac“ nicht.
Habe ich da vorher etwas falsch gemacht?
Würde mich sehr über Hilfe freuen.
Danke schon mal im voraus.
Author
Hallo Mert,
versuche bitte einmal von der Kommandozeiel aus in das bin-Verzeichnis der JDK-Installation zu navigieren und dort den Befehl
javac.exeauszuführen. Funktioniert das bei dir?Viele Grüße, Chris
Hallo, vielen Dank für die super Beschreibung. Musste nur im Path „Program files“ benutzen. Funktionierte sofort !
Klasse Einführung!
Bei der aktuellen Version 10.0.1 liegt die src.zip übrigens im lib Ordner.
Bin schon gespannt auf den App Kurs! Hatte früher mal Java gelernt, aber fast alles vergessen…
Author
Hallo Rainer,
vielen Dank für den Hinweis! Ich werde in bei der Aktualisierung der Anleitung darauf achten.
Viele Grüße, Chris
Hallo,
wo finde ich JDK (Java Development Kit) für Windows 7 (32 Bit)?
MfG.
Bernhard Timi.
Author
Hallo Timi,
den passenden JDK für Windows 7 (32 Bit) findest du auf der Seite von Oracle:
http://www.oracle.com/technetwork/java/javase/downloads/jdk8-downloads-2133151.html
Für Win 7 mit 32 Bit ist folgender Installer passend: Windows x86 – 189.22 MB – jdk-8u111-windows-i586.exe [Stand 26.12.2016]
Viele Grüße, Chris
Hallo Chris,
dank deiner Anleitung und ein wenig probieren mit den unterschiedlichen Versionen, hat es nun endlich auch bei mir geklappt und Java ist installiert und läuft.
Danke!
Gruß
Mathias
Author
Hallo Mattiback,
danke für’s Lob! Dann viel Spaß mit Java.
Viele Grüße, Chris
Super ausführlich und toll illustriert diese Anleitung!
Sie verführt allenfalls zu Flüchtigkeitsfehlern und dann beginnt man schnell, bsp. wie in der Path-Konfiguration herum zu knobeln und evtl. nicht zu wissen, wie etwas korrekt einzugeben ist.
Bei Win 10 trat das Problem auf, einfach weil die Ruhe fehlte, doch konsequent den Pfad in einer Zeile eingetragen, im Sinne von „C:\Program Files\Java…“ usw. brachte dann die richtige Zuordnung. Der Eintrag wurde dann zusätzlich manuell ganz nach unten in der Liste verschoben, also um einige Positionen, und dann war es passend gemacht. „HelloWorld konnte als Anwendung“ kompiliert werden und die Ausgabe javac -version ergab dann letztlich auch: „javac 1.8.0_92“ (gemäß heutigem Stand).
Übrigens lag ein Schreibfehler bei mir bereits dahingehend verborgen in der cmd nicht „java – version“, sondern „java-version“ abzufragen. Also immer auf gewisse Details achten, wie in diesem Fall bzgl. Leerzeichen vor dem Bindestrich 😉
Nochmals wiederholt; super und mehr davon, von diesen Schritt für Schritt Anleitungen! Als erstes, bestimmt aufwendig, hinterher ergeben sich jedoch sicherlich umso weniger Fragen!
Author
Hallo Sondrine,
danke für Dein Lob!
Tippfehler können sehr schnell passieren und man selbst findet diese nur sehr schwer. Dagegen hilft nur schrittweises Vorgehen, da dies die Fehlerursache stark eingrenzt.
Viele Grüße, Chris
Super Erklärung, wunderbar ausführlich. Vielen Dank dafür!
Läuft auch auf Win 10 nahezu identisch.
Die Umgebungsvariablen sind hier sogar etwas übersichtlicher zu handhaben.
Hilfreich sind die Tastenkombinationen:
– Win+r (Ausführen)
– Win+x (schneller Zugang zu diversen Verwaltungstools, darunter die Systemsteuerung; ich habe bis jetzt keine Ahnung wie man in Win 10 per Navigation dahin kommt)
Author
Hallo Philipp,
vielen Dank für die lobenden Worte und die sehr hilfreichen Tastenkombinationen.
Win+xkannte ich bisher noch nicht.Viele Grüße, Chris
Hallo,
so eine Super-Anleitung!!! Vielen, vielen Dank!
Und mich hatte es vor diesem Java so gegruselt …
Freundliche Grüße
Ute
Author
Hallo Ute,
danke für Deine lobenden Worte!
Manchmal kann die Java Installation die Nerven strapazieren. Wenn das JDK aber erst einmal installiert ist und korrekt läuft, ist die Arbeit mit Java sehr komfortabel und unproblematisch.
Viele Grüße, Chris
Hallo Chris,
Sehr cooles Tutorial von dir!
Ich habe nur leider ein Problem bei der Installation der Quelltexte. Wenn ich versuche die Datei src.zip nach src zu extrahieren kommt bei mir immer diese Fehlermeldung:
„com\sun\imageio\plug…\BMPCompressionTypes.java“ kann nicht bearbeitet werden
Und das setzt sich dann bei den weiteren Dateien so fort.
Kannst du mir da evtl. weiterhelfen?
Vielen Dank im Voraus!
Es folgt dann diese detaillierte Fehlerbeschreibung
Datei wird extrahiert: C:\Program Files\Java\jdk1.8.0_73\src.zip
Extrahiere nach „C:\Program Files\Java\jdk1.8.0_73\src\“
Pfadangaben verwenden: Ja. Dateien überschreiben: Nein
„com\sun\imageio\plugins\bmp\BMPCompressionTypes.java“ kann nicht bearbeitet werden.
Schwerer Fehler: Nicht autorisiert oder in der Lage, ein Ausgangsverzeichnis zu erstellen.
Author
Hallo Lena,
es sieht so aus, als ob der Entpacker nicht über die Rechte verfügt das Ausgangsverzeichnis zu erstellen.
Du kannst die
src.zipDatei auch an einer anderen Stelle auf deiner Festplatte entpacken. Die Quelldateien werden nicht für die Programmierung von Java Anwendungen benötigt, sondern sind als eine Art Dokumentation für besonders Interessierte gedacht.Viele Grüße, Chris
JUHU!
Danke 🙂
Hallo Chris,
vielen, vielen Dank für deine tollen Schritt-für-Schritt Anleitungen. Ich habe mich in den letzten Monaten mit den Architekturen von KitKat und Lollipop beschäftigt, Android Stock ROMS verändert und auf meine Bedürfnisse angepasst und jetzt will ich auch selbst mal produktiv werden.
Ich bin auch bereits 45 Jahre und bin fasziniert und angetan von den vielen Möglichkeiten insbesondere im Bereich Personalisierung.
Liebe Grüße
Dirk
Author
Hallo Dirk,
danke für das Lob!
Android in Verbindung mit Java ist schon sehr faszinierend und auch sehr durchdacht. Da macht die Entwicklung von Apps einfach Spaß und die Möglichkeiten sind riesig.
Viele Grüße, Chris
Einfach nur klasse , viellen viellen Dank,
also ich finde keine Worte um mein Glück und Freude über die Arbeit die verrichtet wurde auszudrücken, für solche sachen sind auch ein paar euro oder einige euro als Spende nicht schade.
Author
Hallo Witali,
danke für das Lob! Es freut uns sehr, wenn unsere Webseite hilfreich für die Leser ist.
Viele Grüße, Chris
Herzlichen Dank für diese sehr gelungene Einführung.
Damit ist es selbst mir gelungen die Installationsschritte
nachzuvollziehen.
Lediglich im letzten Schritt, der Kompilierung, musste ich
die Datei „HelloWorld.java“ in „Helloworld.java“ umbenennen.
Allerdings habe ich auch Windows 8.
Author
Hallo Rolf,
danke für die lobenden Worte!
Wahrscheinlich wird in Deinem Quellcode der Klassenname „Helloworld“ lauten, anstelle von „HelloWorld“. Da Java case-sensitive ist, also genau unterschiedet zwischen Groß- und Kleinschreibung, muss dann die Klassendatei auch so geschrieben werden wie der Klassenname im Quellcode. Bei einem Klassennamen „Helloworld“ muss die Klassendatei „Helloworld.java“ heißen. Bei dem Klassennamen „HelloWorld“ muss die Klassendatei entsprechend „HelloWorld.java“ genannt werden.
Viele Grüße, Chris
Hallo,
ich habe ein Problem bei der Installation. Ich finde bei mir das „src.zip“ Dokument. Kann mir da vielleicht einer weiter helfen ?
MfG
Cedric
jetzt habe ich ihn selber gefunden 😀
Diese Tomaten auf den Augen schrecklich 😀
Hallo Chris,
vielen Dank für diese Website, die Mühe und das Engagement fremden Menschen beim Programmieren weiterzuhelfen.
Wenn ich Java (JDK, Documents …) später updaten will, muss ich dann manuell die gleichen Schritte, wie bei der ersten Installation, durchführen oder passiert das automatisch?
Viele Grüße
Nadine
Author
Hallo Nadine,
danke für die lobenden Worte. Es macht auch sehr viel Spaß beim Programmieren Lernen zu helfen.
Bei einer kleinen Aktualisierung von Java also bspw. von Unterversion 1.8_45 auf 1.8_62 sollte sich nicht zu viel ändern, so dass vieles automatisch passiert. Genau überprüft habe ich dies jedoch noch nie.
Bei einer großen Aktualisierung von Java 8 auf 9 sollten alle Schritte noch einmal ausgeführt werden, damit man eine saubere Neuinstallation hat. Jedoch erscheinen große Java Updates nicht monatlich, sondern lassen viel länger auf sich warten. Daher hat man dieses Problem sehr selten.
Viele Grüße, Chris
Hallo Chris,
vielen Dank für Deine Mühe. Ich denke ich mache hier weiter und lerne mit gut 53 Jahren nun auch noch Java.
Liebe Grüße
Author
Hallo DirkMichael,
dann wünsche ich Dir viel Erfolg und Spaß beim Erlernen von Java. Ist der Einstieg in Java erst einmal gelungen, kann man als Nächstes mit Android weitermachen. Eigene Anwendungen für das Smartphone oder Tablet zu entwickeln macht eine Menge Spaß!
Viele Grüße, Chris
Pingback: Java Spiel Programmieren Tutorial - Das Java Projekt anlegen
Super, hat soweit alles funktioniert wie beschrieben.
Habe alles gefunden, obwohl ich mit Windows 8.1 arbeite. Bin gespannt, was noch so alles möglich wird, da ich ein paar ganz konkrete Ideen für Apps habe die ich gut gebrauchen könnte, und mithilfe deiner Anleitung selber schreiben will. Hoffe, es klappt !
Vielen Dank für deine ausführlichen Anleitungen!
Author
Hallo Daniela,
schön wenn bei dir alles geklappt hat. Bei der Entwicklung von Android Apps braucht man zu Beginn vor allem Geduld und Durchhaltevermögen. Mit der Zeit lernt man das Android System besser kennen und versteht die Zusammenhänge immer besser. Es lohnt sich auf alle Fälle mit der Android Programmierung zu beginnen, auch wenn der Einstieg durchaus anspruchsvoll ist.
Viele Grüße, Chris
Pingback: Android SQLite Tutorial - Teil 1: SQLite Projekt anlegen
Pingback: Der Einstieg in die Welt der Java-Programmierung
Hallo,
danke erstmal für deine ausführliche Beschreibung. Ich habe es endlich geschafft das mir zumindest die javac version angezeigt wird. Musste aber dafür bei den Umgebungsvariablen das Verzeichnis ebenfalls bei den Benutzervariablen einsetzten. Alleine bei den Systemvariablen hat es bei mir nicht ausgereicht.
Jedoch kommt bei mir die Fehlermeldung das javac die Datei HelloWorld.java nicht finden konnte.
„javac: file not found: HelloWorld.java
Usage: javac
use -help for a list of possible options“
Kannst du mir bitte weiterhelfen?
Vielen Dank im voraus.
Author
Hallo Robert,
Glückwunsch, dass javac jetzt läuft. Die Installation von Java kann manchmal ganz schön nervig sein. Mit der Zeit bekommt man aber ein Gefühl dafür, aber zu Beginn sind Probleme nicht selten.
Der Java-Compiler „javac“ sollte bei dir eigentlich funktionieren, wenn du die Version angezeigt bekommst.
– Befindest du dich im Verzeichnis, in dem die Quelldatei „HelloWorld.java“ liegt?
– Ist die Datei richtig benannt? Also exakt „HelloWorld.java“ mit großem „H“ und „W“.
Viele Grüße, Chris
Pingback: Android Tutorial: Android Studio 1 installieren und einrichten