In der ersten Lektion unseres Java Spiele Programmieren Lernen Tutorials werden wir die Java Entwicklungsumgebung IntelliJ IDEA von JetBrains installieren. Mit dieser IDE (Integrated Development Environment) werden wir im Laufe dieses Tutorials unsere Java Spiele programmieren.
Unser erstes Java Spiel wird ein zweidimensionales Geschicklichkeitsspiel sein, bei dem der Spieler eine Rakete in verschiedene Zielbereiche steuern muss. Nur wenn der Spieler es schafft die Rakete innerhalb des Zeitlimits in den jeweils gültigen Zielbereich zu lenken, erhält er dafür Punkte. Nach 10 Versuchen endet das Spiel und das Ergebnis wird auf dem Spielbildschirm ausgegeben.
Den Hauptfokus der Lektionen unseres Java Spiele Programmieren Lernen Tutorials legen wir auf das Vermitteln der Grundlagen der Java Spiele Entwicklung. Daher wird bei unserem ersten Java Spiel auch die grafische Darstellung des Spiels noch nicht im Vordergrund stehen. Es sind vielmehr die Dinge die im Hintergrund ablaufen, auf die wir unser besonderes Augenmerk legen werden.
Diese erste Lektion ist in fünf Abschnitte gegliedert. Zu Beginn werden wir kurz beschreiben was IntelliJ IDEA genau ist und wofür die IDE bei der Programmierung von Java Spielen verwendet wird.
Anschließend laden wir die Entwicklungsumgebung IntelliJ IDEA von der Herstellerwebseite herunter und führen die Installation und das Einrichten der IDE schrittweise durch. Abschließend geben wir der Entwicklungsumgebung den Speicherort unserer JDK-Installation bekannt.
Hinweis: Wir werden alle unsere Java Spiele mit dieser Entwicklungsumgebung IntelliJ IDEA programmieren, daher sollten unbedingt alle Schritte dieser Lektion von allen Teilnehmern exakt befolgt werden.
Nun wünschen wir euch viel Spaß beim ersten Teil unseres Java Spiele Programmieren Lernen Tutorials. Los geht’s!
1. Die Entwicklungsumgebung IntelliJ IDEA von JetBrains
Die populäre und preisgekrönte Java Entwicklungsumgebung IntelliJ IDEA wird von dem tschechischen Software-Unternehmen JetBrains entwickelt.
Die IDE erfreut sich bei vielen Programmierer einer großen Beliebtheit und wird von vielen großen Unternehmen, wie Google, Samsung, Volkswagen und NASA, professionell in der Software-Entwicklung eingesetzt.
Die IntelliJ IDEA Entwicklungsumgebung steht in zwei Varianten zur Verfügung:
- Die IntelliJ IDEA Community Edition ist kostenlos und richtet sich an Programmierer, die kleinere Softwareprojekte entwickeln. Die Community Edition bietet dennoch einen sehr großen Funktionsumfang und enthält alles was zur Entwicklung von Java Anwendungen benötigt wird.
- Die IntelliJ IDEA Ultimate Edition ist kostenpflichtig und richtet sich an Unternehmen, die sehr große und komplexe Softwareprojekte entwickeln. Die Ultimate Edition bietet einen enormen Funktionsumfang und stellt viele fortgeschrittene Entwicklerwerkzeuge für Programmier-Profis bereit.
In unserem Java Spiele Programmieren Lernen Tutorial werden wir die IntelliJ IDEA Community Edition verwenden. Die Community Edition kann kostenfrei genutzt werden und besitzt eine sehr einsteigerfreundliche Benutzeroberfläche. Die ist daher die ideale IDE für unser Java Tutorial.
1.1 Eigenschaften von IntelliJ IDEA Community Edition
Die Entwicklungsumgebung IntelliJ IDEA ist selbst in Java und Kotlin geschrieben und besitzt ein sehr übersichtliches User Interface.
Die Community Edition der IDE unterstützt die Programmiersprachen Java, Groovy und Kotlin. Sie verfügt über einen integrierten GUI-Builder zum Entwerfen grafischer Benutzeroberflächen.
Die IDE unterstützt verschiedene Versionsverwaltung-Systeme wie Git, GitHub, Mercurial und Subversion.
Mittels Plugins kann der Funktionsumfang von IntelliJ IDEA erweitert werden, wodurch auch die Unterstützung der Sprachen Scala, Dart und Rust möglich ist. Es ist daher leicht möglich die IDE an die eigenen Bedürfnisse anzupassen.
Was die Entwicklungsumgebung IntelliJ IDEA so besonders macht, sind ihre intelligenten Hilfswerkzeuge, welche die Produktivität der Programmierer enorm steigern können.
Einige der nützlichsten Hilfswerkzeuge sind:
- Die Intelligente Code-Vervollständigung (Smart Code Completion) liefert beim Schreiben kontextsensitive Vorschläge, wodurch die die Vorschlagsgenauigkeit deutlich erhöht wird. Sie ist eine Erweiterung der normalen Code-Vervollständigung, welche Namen von Klassen, Feldern, Methoden und Schlüsselwörtern innerhalb des Sichtbarkeitsbereichs vorschlägt ohne dabei den Kontext zu beachten.
- Der Code-Inspektor erkennt, wenn der Programmierer dabei ist, einen Fehler zu begehen. In solchen Momenten erscheint eine kleine Glühbirne (Light Bulb) mit einer Liste von Aktionen, durch die der wahrscheinliche Fehler korrigiert werden kann.
- Der Inline-Debugger zeigt die Werte der Variablen direkt im Quellcode neben deren Verwendung an. Jedes Mal, wenn eine Variable ihren Wert ändert, hebt die IntelliJ IDEA sie mit einer anderen Farbe hervor. So kann besser nachvollzogen werden, wann welche Variable welchen Wert besitzt.
1.2 Systemvoraussetzungen von IntelliJ IDEA
Um IntelliJ IDEA auf dem eigenen PC installieren zu können, müssen einige Voraussetzungen erfüllt sein. Die Systemvoraussetzungen sind für die verschiedenen Betriebssysteme (Windows, macOS und Linux) sehr ähnlich. Wir beschränken uns an dieser Stelle auf die Installation von IntelliJ IDEA auf Windows Betriebssystemen.
Folgende Voraussetzungen müssen erfüllt sein, um IntelliJ IDEA auf einem Windows PC installieren zu können:
Für andere Betriebssysteme gelten ähnliche Anforderungen. Eine detaillierte Übersicht kann auf der IntelliJ IDEA Webseite von JetBrains an folgender Stelle gefunden werden: IntelliJ IDEA System Requirements
2. Download der IntelliJ IDEA Installationsdatei
Der Download von IntelliJ IDEA geht schnell und einfach. Die Installationsdatei befindet sich auf der JetBrains Webseite und kann über einen Link im Tools-Bereich der Herstellerwebseite heruntergeladen werden.
Folgende Verlinkung führt euch zu der Download-Seite von IntelliJ IDEA:
Download-Seite von IntelliJ IDEADie IntelliJ IDEA Download-Seite erkennt automatisch welches Betriebssystem auf eurem Rechner installiert ist und stellt die dazu passende Installationsdatei zum Herunterladen bereit.
In der unteren Abbildung ist die Download-Seite von IntelliJ IDEA dargestellt:
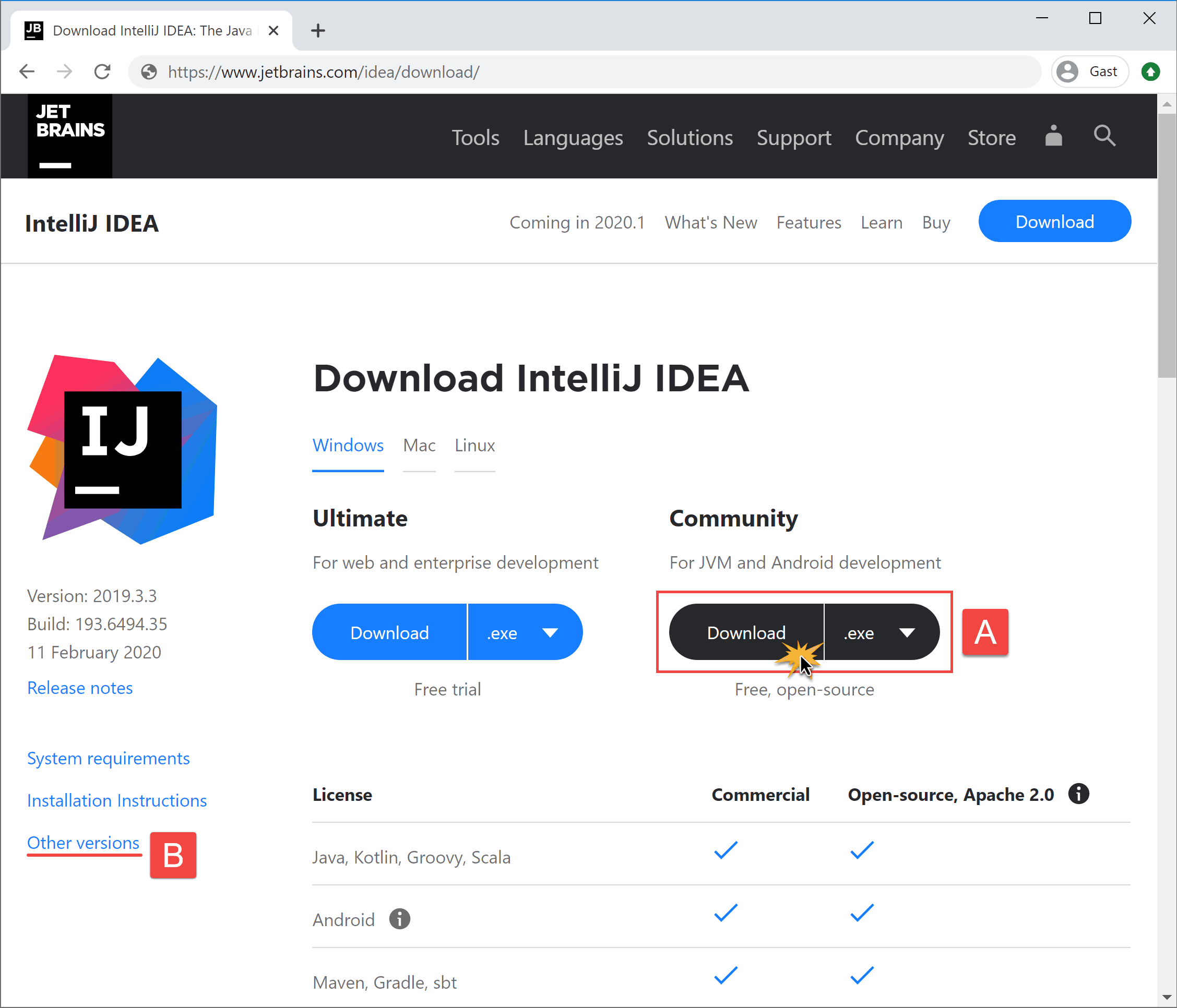
Download-Bereich der IntelliJ IDEA Webseite
(Quelle: https://www.jetbrains.com/idea/download/ [Stand: Februar 2020])
Als Download-Optionen werden uns die Ultimate und Community Edition von IntelliJ IDEA für das Betriebssystem Windows angeboten.
Wir möchten die Installationsdatei der IntelliJ IDEA Community Edition herunterlanden und starten dazu den Download mit einem Klick auf den Download Button (Markierung A) der Community Edition.
Der Download beginnt sofort und sollte aufgrund der moderaten Dateigröße von etwa 500 MB auch nicht zu lange dauern. Sobald der Download abgeschlossen ist, kann mit der Installation der IntelliJ IDEA Programmdateien begonnen werden.
Hinweis: Möchte man eine andere IntelliJ IDEA Installationsdatei herunterladen, kann der Link „Other versions“ (Markierung B) genutzt werden, über den man zu den andere verfügbaren Versionen des Installers gelangt. Dieser steht für die Betriebssysteme Windows, macOS und Linux bereit.
3. Installation der IntelliJ IDEA Programmdateien
Die eben heruntergeladene Installationsdatei enthält die Programmdateien von IntelliJ IDEA, also die Daten der Entwicklungsumgebung ohne das Java Development Kit. An ihrem Dateinamen kann man direkt das Veröffentlichungsjahr ablesen.
In der unteren Abbildung ist die heruntergeladene Installationsdatei der IntelliJ IDEA Community Edition zu sehen. Sie trägt den Dateinamen ideaIC-2019.3.3.exe:
Wir werden jetzt den Installationsprozess der IntelliJ IDEA Community Edition anstoßen, dazu klicken wir mit einem Doppelklick auf die oben dargestellte Installationsdatei.
Kurz nachdem die Installation gestartet wurde, wird uns der Zustimmungs-Dialog der Benutzerkontensteuerung von Windows angezeigt. Diesem Dialog müssen wir zustimmen, um die Installation von IntelliJ IDEA auf dem Rechner zu erlauben.
Nachdem wir die Zustimmung erteilt haben, öffnet sich der IntelliJ IDEA Setup-Dialog:
Der IntelliJ IDEA Community Edition Setup-Dialog wird uns durch die Installation der Java Entwicklungsumgebung führen. Um mit der Installation der IDE fortzufahren, klicken wir auf den Next > Button.
Nun öffnet sich der Choose Install Location-Dialog des Setup Assistenten, der uns über das Installationsverzeichnis der IntelliJ IDEA Entwicklungsumgebung informiert:
Wir übernehmen die Standardeinstellungen, wodurch IntelliJ IDEA in den Windows Programme Ordner installiert wird. Mit einem Klick auf den Next > Button bestätigen wir den Installationsordner der IntelliJ IDEA Dateien.
Es öffnet sich nun der Installation Options-Dialog des Setup Assistenten, über den zusätzliche Optionen, hauptsächlich Verknüpfungen, aktiviert werden können:
Wir übernehmen wiederum die Standardeinstellungen, wodurch keine zusätzlichen Optionen aktiviert werden. Mit einem Klick auf den Next > Button bestätigen wir, dass keine zusätzlichen Verknüpfungen angelegt werden sollen.
Als Nächstes folgt der Choose Start Menu Folder-Dialog, in welchem wir den zu verwendenden Startmenü-Eintrag vorgeben können:
In unserem Fall lassen wir den Eintrag JetBrains im Startmenü anlegen. Die Installation der Programmdateien lassen wir mit einem Klick auf den Install Button beginnen.
Nun beginnt die Installation. Es werden nun schrittweise die IntelliJ IDEA Community Edition Programmdateien extrahiert und in das vorgegeben Installationsverzeichnis kopiert. Mit einem Klick auf „Show details“ kann der Installationsfortschritt genauer überwacht werden.
Das Installieren der IntelliJ IDEA Dateien sollte nur einige Minute in Anspruch nehmen. Der grüne Balken informiert uns über den aktuellen Installationsfortschritt.
Sobald das Kopieren der IntelliJ IDEA Dateien abgeschlossen wurde, öffnet sich der Abschluss-Dialog des Setup Assistenten. Dieser teilt uns die erfolgreiche Installation der IntelliJ IDEA Community Edition mit:
Wir aktivieren das Kästchen „Run IntelliJ IDEA Community Edition“ und beenden den Setup Assistent von IntelliJ IDEA anschließend mit einem Klick auf den Finish Button, wodurch die Java IDE automatisch gestartet wird.
Wir haben nun die Installation der IntelliJ IDEA Community Edition auf unserem Windows 10 Rechner abgeschlossen und sind somit dem Entwickeln unserer eigenen Java Spiele einen Schritt näher gekommen.
Als Nächstes möchten wir die IntelliJ IDEA Entwicklungsumgebung starten und dabei den Einrichtungsprozess vollständig abschließen.
4. Starten und Einrichten der IntelliJ IDEA Entwicklungsumgebung
Nach Beenden des IntelliJ IDEA Installationsassistenten sollte sich die IntelliJ IDEA Community Edition automatisch gestartet haben, da wir im vorherigen Abschnitt bei dem letzten Schritt das Kästchen „Run IntelliJ IDEA Community Edition“ aktiviert hatten. Falls nicht, muss IntelliJ IDEA jetzt manuell über das Windows Startmenü gestartet werden.
Beim ersten Start von IntelliJ IDEA muss eine einmalige Einrichtung durchgeführt werden. Im Verlauf dieser Einrichtung werden automatisch alle für unseren Java Spiele Programmieren Kurs benötigten Einstellungen vorgegeben.
Dieser Einrichtungsprozess startet mit folgendem Dialog:
Dieser Dialog bietet uns die Möglichkeit vorherige Einstellungen zu importieren. Da wir in diesem Java Tutorial mit einer erstmaligen Installation der IntelliJ IDEA Communiy Edition arbeiten werden, möchten wir keine Einstellungen importieren und wählen daher die untere Option „Do not import settings“ aus. Anschließend setzen wir die Einrichtung von IntelliJ IDEA mit einem Klick auf den OK Button fort.
Es öffnet sich nun ein weiterer Dialog, der Customize IntelliJ IDEA-Assistent, der uns nun durch den Einrichtungsprozess von IntelliJ IDEA führen wird.
Im ersten Schritt geben wir vor, welches Theme verwendet werden soll. Der Set UI Theme-Dialog, mit welchem wir das Aussehen der Benutzeroberfläche von IntelliJ IDEA vorgeben können, lässt uns zwischen einem hellen und dunklen Stil wählen:
In diesem Java Tutorial werden wir das helle Theme für IntelliJ IDEA verwenden. Wir wählen daher die zweite Option Light als UI Theme für die Java IDE aus und klicken den Next: Default plugins Button.
Nun öffnet sich der Tune IDEA to your tasks-Dialog, in welchem wir die Standard-Plugins vorgeben können:
In dem Tune IDEA to your tasks-Dialog müssen wir keine Änderungen vornehmen, da die wichtigsten Plugins standardmäßig bei der Installation von InetlliJ IDEA aktiviert werden. Wir bestätigen daher den Dialog mit einem Klick auf den Next: Featured plugins Button.
Nun öffnet sich der Download featured plugins-Dialog, in welchem wir zusätzliche Plugins für die Installation auswählen können:
Wir benötigen keine zusätzlichen Plugins und bestätigen daher den Dialog mit einem Klick auf den Start using IntelliJ IDEA Button. Die Einrichtung der IntelliJ IDEA Community Edition ist nun vollständig abgeschlossen.
Nach kurzer Ladezeit begrüßt uns der Willkommensbildschirm von IntelliJ IDEA:
Jetzt haben wir die eigentliche Installation von IntelliJ IDEA abgeschlossen. In dem Willkommensbildschirm wird uns die installierte Version von IntelliJ IDEA direkt angezeigt. Wie zu erkennen ist, haben wir IntelliJ IDEA Version 2019.3.3 auf dem Rechner installiert.
In dem nächsten Abschnitt werden wir noch vorgeben, welcher Java Development Kit (JDK) von IntelliJ IDEA für die Entwicklung unserer eingenen Java Anwendungen verwendet werden soll.
Dies ist erforderlich, da bei der Installation nur eine JBR (JetBrains Runtime) mit installiert wurde, die für das Ausführen von IntelliJ IDEA verantwortlich ist, aber nicht für das Entwickeln von eigenen Java Anwendungen verwendet werden kann bzw. sollte.
5. IntelliJ IDEA den Speicherort der JDK-Installation mitteilen
Für die Programmierung eigener Java Spiele und Anwendungen wird ein Java Development Kit (JDK) benötigt. IntelliJ IDEA enthält selbst kein eigenes JDK, daher müssen wir der Entwicklungsumgebung den Speicherort des zu verwendenden JDKs mitteilen, bevor wir mit dem Entwickeln eigener Java Spiele beginnen können.
Hinweis: Ein JDK enthält die Java Programmiersprache, den Java Compiler (javac), die Java Laufzeitumgebung (Java Runtime Environment) und die Java Programmierschnittstellen (Java SE APIs). All diese Komponenten werden für die Entwicklung von Java Anwendungen benötigt.
Wir werden nun IntelliJ IDEA den Speicherort des JDKs, der für die Entwicklung unserer Java Spiele verwendet werden soll, mitteilen. Dafür werden wir folgende Schritte ausführen:
- Installation des aktuellen Java Development Kits
- Den JDK-Ordner in den Einstellungen von IntelliJ IDEA bekanntgeben
5.1 Installation des aktuellen Java Development Kits
In unserem Java Spiele Programmieren Lernen Online-Kurs werden wir das aktuelle OpenJDK als Java Development Kit für die Entwicklung unserer eigenen Java Spiele verwenden.
Das komplett quelloffene OpenJDK wird von Oracle bereitgestellt. Es bildet die Referenzimplementierung für die Java Standard Edition, ist frei und kann kostenlos für die Entwicklung von Java Anwendungen und Spielen genutzt werden.
Wir werden nun das aktuelle OpenJDK auf unserem Windows Rechner installieren. Dazu werden wir exakt nach folgender Anleitung vorgehen:
Wenn ihr alle Schritte der oben verlinkten Lektion exakt durchgeführt habt, sollte das aktuelle OpenJDK auf euren Rechnern erfolgreich installiert worden sein.
Erst wenn dies der Fall ist, können wir mit dem nächsten Schritt weitermachen und den Speicherort des nun installierten JKDs IntelliJ IDEA mitteilen.
5.2 Den JDK-Ordner in den Einstellungen von IntelliJ IDEA bekanntgeben
Wir werden nun IntelliJ IDEA mitteilen, welches JDK für die Programmierung unserer eigenen Java Spiele verwendet werden soll. Als zu verwendendes JDK möchten wir dabei das eben installierte OpenJDK angeben.
Um diese Einstellung vorzunehmen, starten wir die Entwicklungsumgebung IntelliJ IDEA und warten, bis der Willkommensbildschirm erscheint. Der Willkommensbildschirm zeigt im Hauptbereich das Quick Start-Menü, mit dessen Hilfe auf die wichtigsten Elemente der Java Entwicklungsumgebung direkt zugegriffen werde kann.
In der unteren rechten Ecke befindet sich das Configure-Menü, über das wichtige Einstellungen an der IDE vorgenommen werden können. Mit einem Klick auf Configure klappt das Menü auf und mehrere Einträge werden sichtbar.
Wir klicken nun zunächst auf Configure und anschließend in dem aufklappenden Drop Down-Menü auf den Eintrag Structure for New Projects, woraufhin der Project Structure for New Projects Einstellungsdialog von IntelliJ IDEA geöffnet wird.
Mit dem Project Structure for New Projects Einstellungsdialog können die installierten Software Development Kits (SDK), zu denen auch unser oben installiertes JDK gehört, verwaltet werden.
Wir möchten nun diesen Dialog nutzen, um das OpenJDK als zu verwendendes Platform SDK vorzugeben. Dazu führen wir die folgenden Schritte durch:
- Zuerst in der linken Leiste auf SDKs unter Platform Settings klicken.
- Anschließend auf das + Symbol in der mittleren Spalte klicken.
Nachdem wir auf das + Symbol geklickt haben, klappt ein Drop Down-Menü mit dem Titel Add New SDK auf. Über dieses Menü können wir verschiedene SDKs der Entwicklungsumgebung bekanntgeben.
Das aufgeklappte Drop Down-Menü ist in der unteren Abbildung zu sehen:
Wir klicken nun auf den Eintrag JDK, woraufhin der Select Home Directory for JDK-Dialog geöffnet wird.
In dem Select Home Directory for JDK-Dialog geben wir nun den Speicherort unserer JDK-Installation bekannt. Dadurch teilen wir IntelliJ IDEA mit, welcher JDK standardmäßig für die Erstellung unserer Java Spiele verwendet werden soll.
Wir navigieren mit Hilfe des Select Home Directory for JDK-Dialogs zu dem Ordner unserer JDK-Installation. In unserem Fall haben wir das aktuelle Java Development Kit in den Ordner C:\JavaKurs\openjdk-13 (Markierung A) installiert und wählen diesen daher als Pfad aus. Anschließend bestätigen wir den Dialog mit einem Klick auf den OK Button.
Nun erscheint wieder der Project Structure for New Projects-Dialog. Diesmal wird der eben hinzugefügte JDK in der SDK-Liste angezeigt:
Der eben hinzugefügte JDK sollte nun in der SDK-Liste aktiviert sein (Markierung A) und den Namen „13“ tragen. In dem Dialog wird uns auch der Pfad zum OpenJDK-Ordner (Markierung B) angezeigt. So können wir direkt erkennen, ob das Hinzufügen des JDKs wie erwartet funktioniert hat.
Nachdem wir das aktuelle OpenJDK der SDK-Liste hinzugefügt haben, müssen wir dieses als Standard JDK für alle neuen Projekte vorgeben.
Dazu führen wir nun die folgenden Schritte durch:
- Zuerst in der linken Leiste auf Project unter Project Settings klicken.
- Anschließend auf den <No SDK> Eintrag im Bereich Project SDK klicken.
Nachdem wir auf den <No SDK> Eintrag geklickt haben, klappt ein Drop Down-Menü auf, über das wir festlegen können, welches JDK von der Entwicklungsumgebung für neue Projekte verwendet werden soll.
Das aufgeklappte Drop Down-Menü ist in der unteren Abbildung zu sehen:
Wir klicken nun auf den Eintrag 13 (java version „13.0.2“), woraufhin das eben installierte JDK als Project SDK für alle neuen IntelliJ IDEA Projekte verwendet wird. Danach bestätigen wir den Dialog mit einem Klick auf den OK Button.
Es erscheint nun wieder der Willkommensbildschirm der IntelliJ IDEA Community Edition, den wir für die nächste Lektion geöffnet lassen können. Da wir mit diesem letzten Schritt alle erforderlichen Einstellungen an der Java IDE vorgenommen haben, sind wir nun startklar für die Entwicklung unseres ersten Java Spiels.
Zusammenfassung
Mit Abschluss der ersten Lektion unseres Java Spiele Programmieren Lernen Tutorials haben wir die Grundlage für die Entwicklung unserer eigenen Java Spiele geschaffen.
Zu Beginn der Lektion haben wir die Entwicklungsumgebung IntelliJ IDEA näher kennengelernt. Anschließend haben wir die IntelliJ IDEA Community Edition von der Herstellerwebseite heruntergeladen. Danach haben wir die Programmdateien der IDE auf unseren Rechner installiert und die Entwicklungsumgebung eingerichtet.
Am Ende der Lektion haben wir der IDE mitgeteilt, welches JDK für die Entwicklung unserer Java Spiele verwendet werden soll. Dazu musste wir das aktuelle Java Development Kit auf unserem PC installieren und anschließend als Project SDK festlegen.
Wir werden IntelliJ IDEA in diesem Tutorial für die Entwicklung unserer Java Spiele verwenden. Daher ist es sehr wichtig, das alle Kursteilnehmer die in dieser Lektion beschriebenen Installationsschritte exakt befolgt haben.
In der nächsten Lektion werden wir in IntelliJ IDEA unser erstes Java Projekt erstellen und die ersten Zeilen Quellcode an unserem eigenen Java Spiel schreiben.




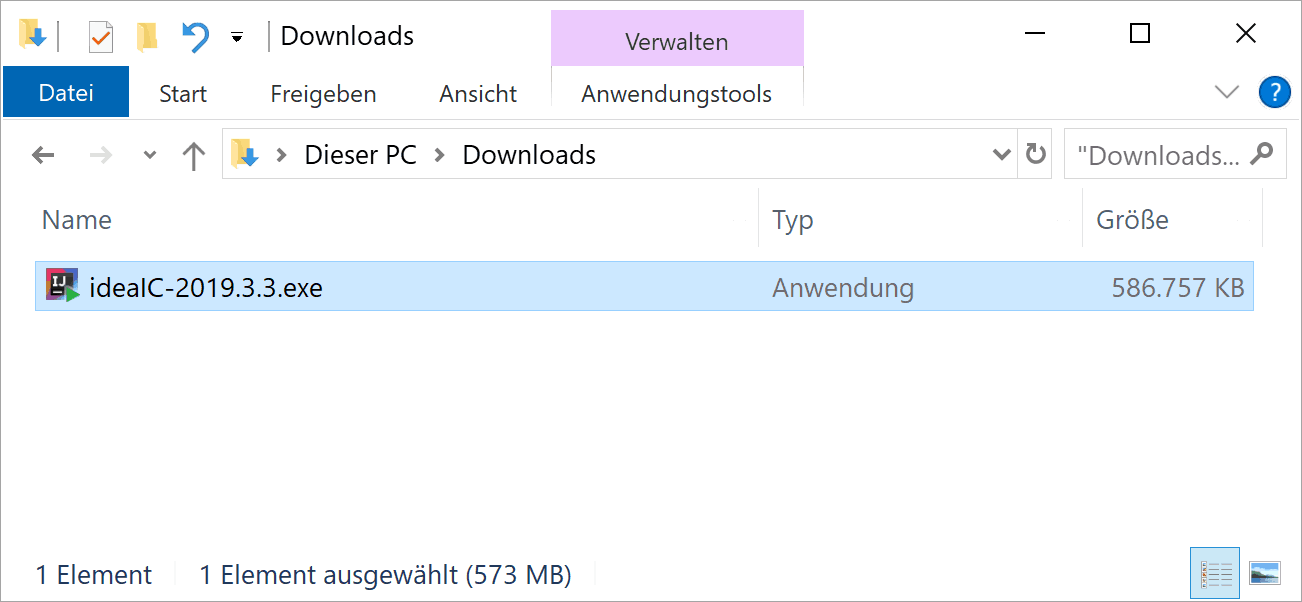




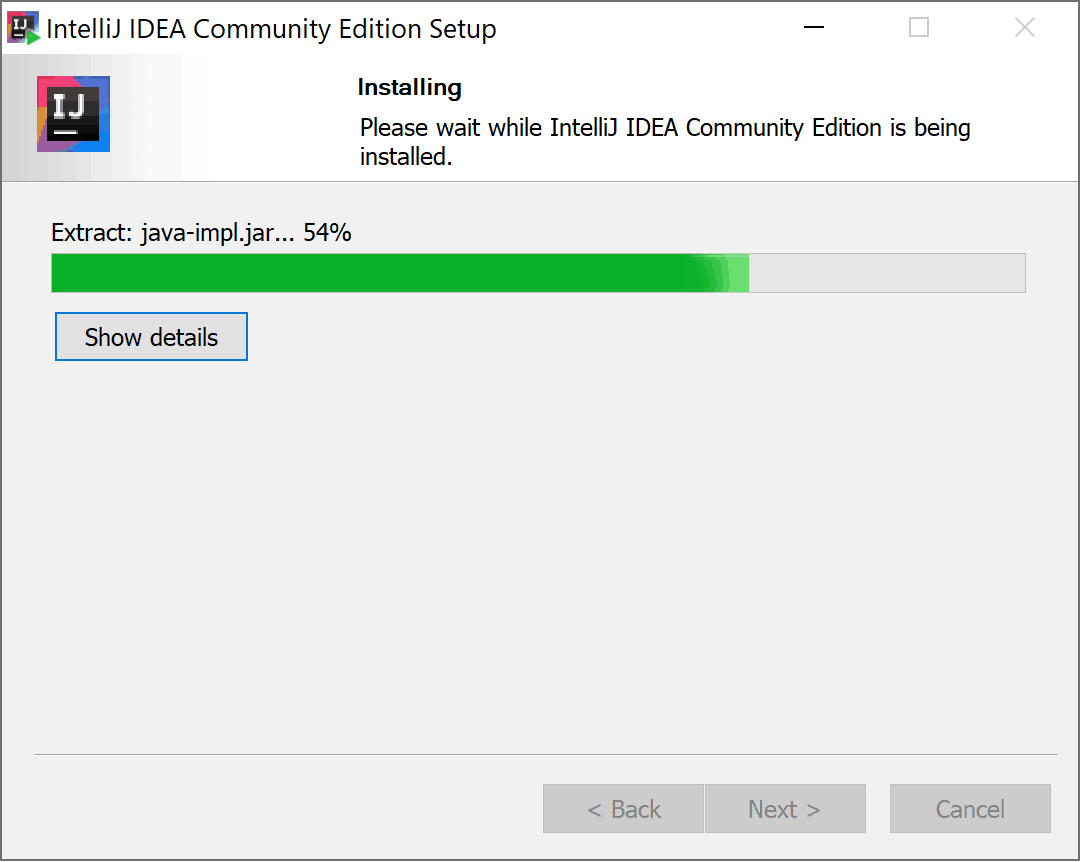
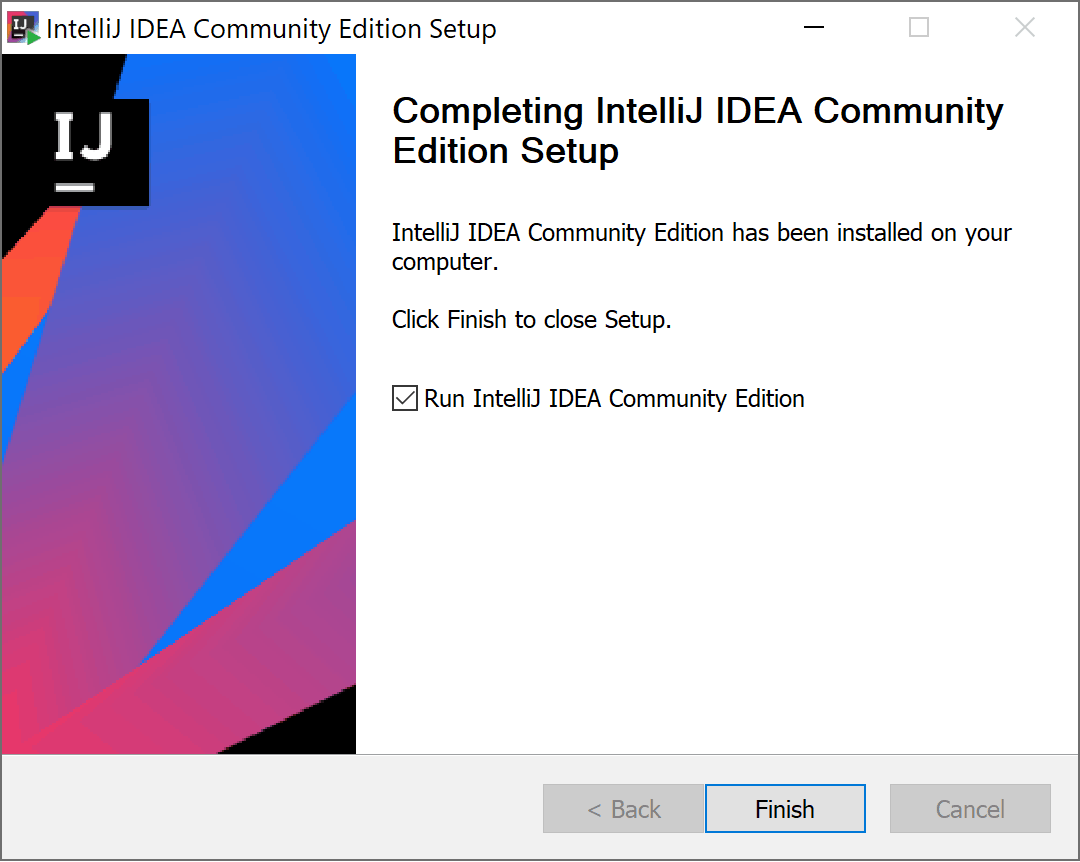
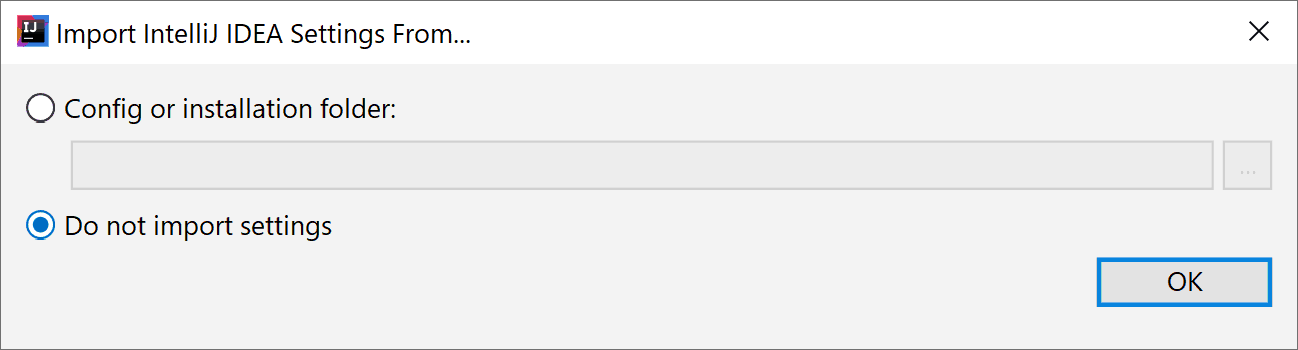
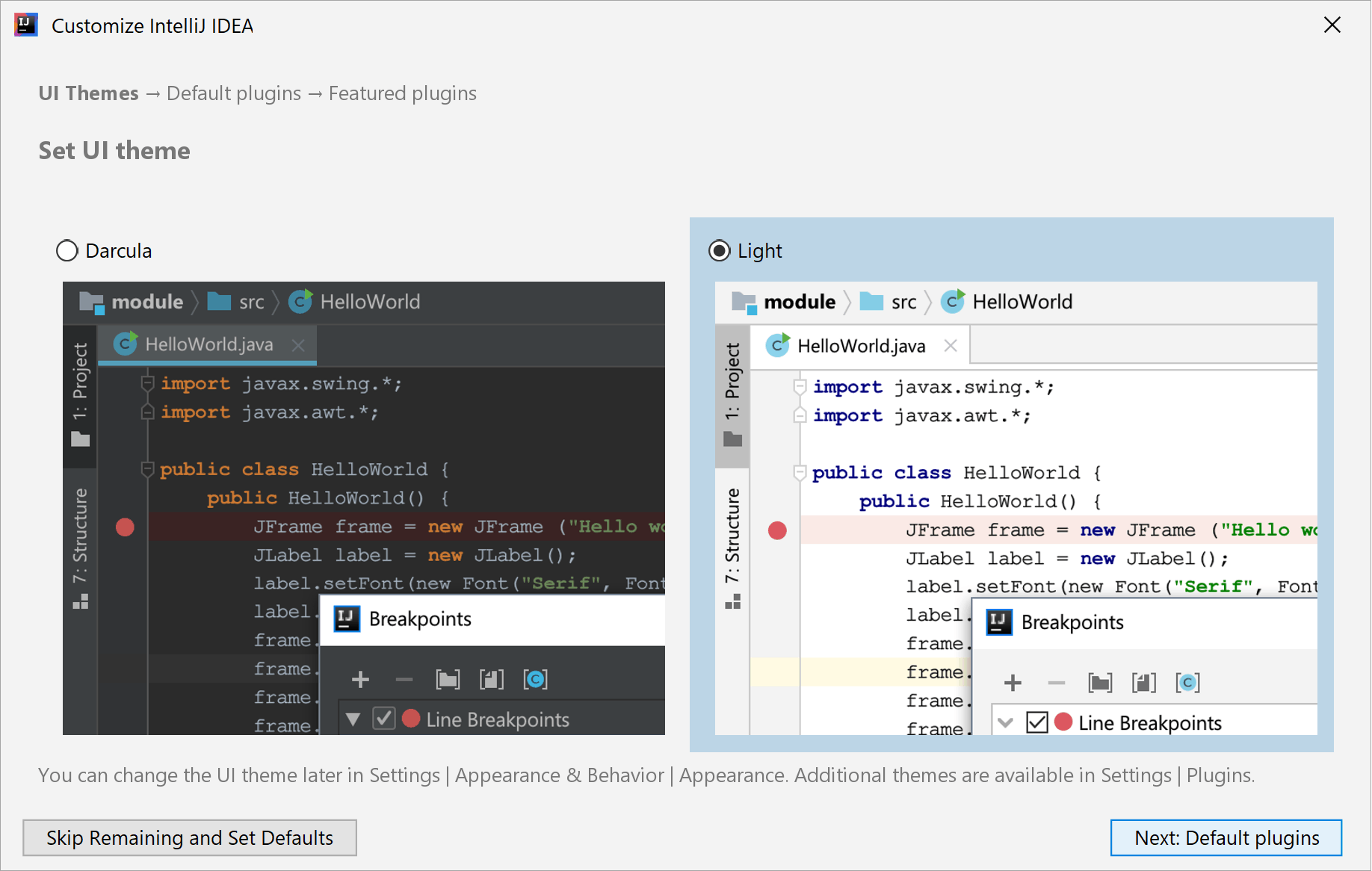
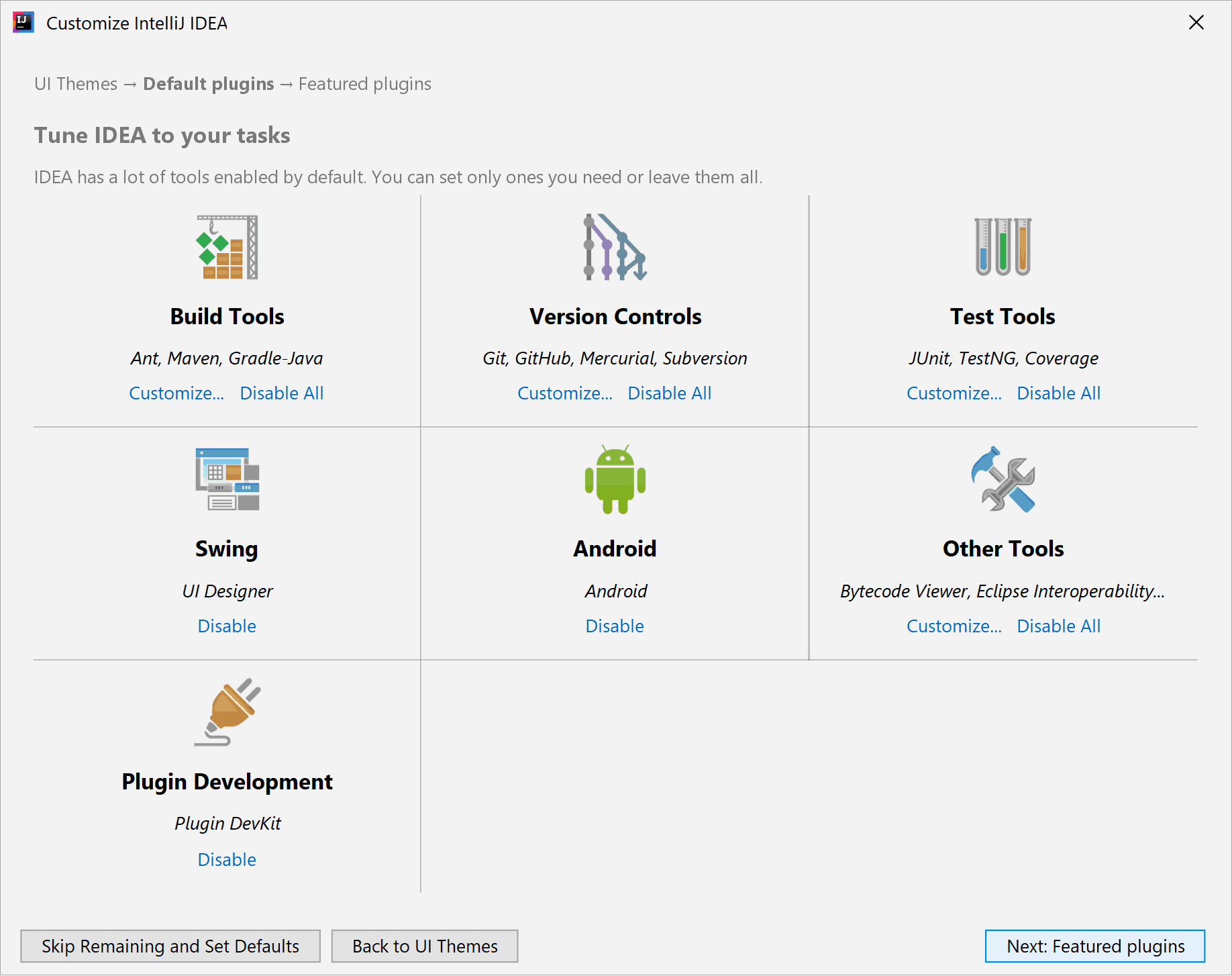
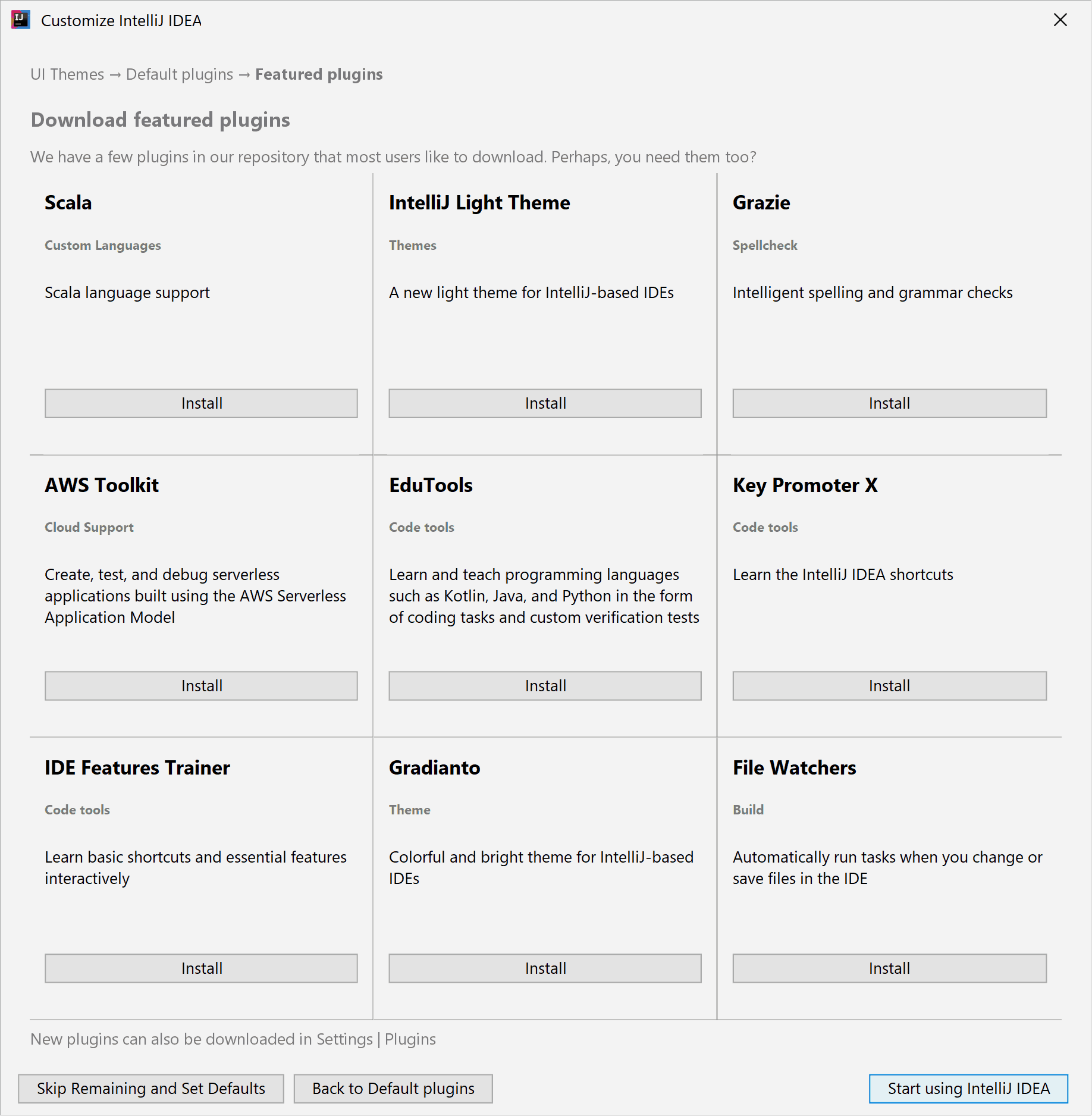
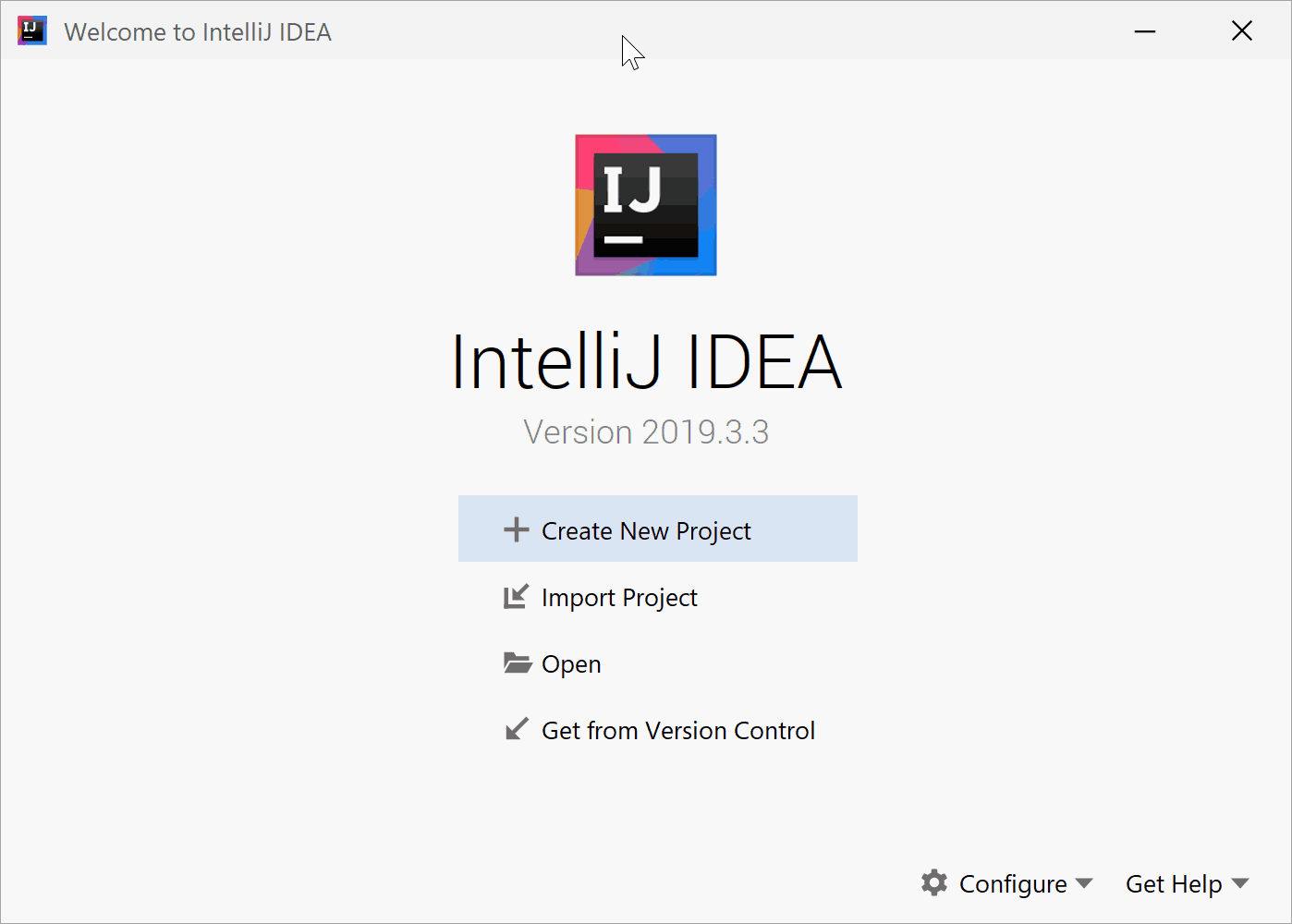
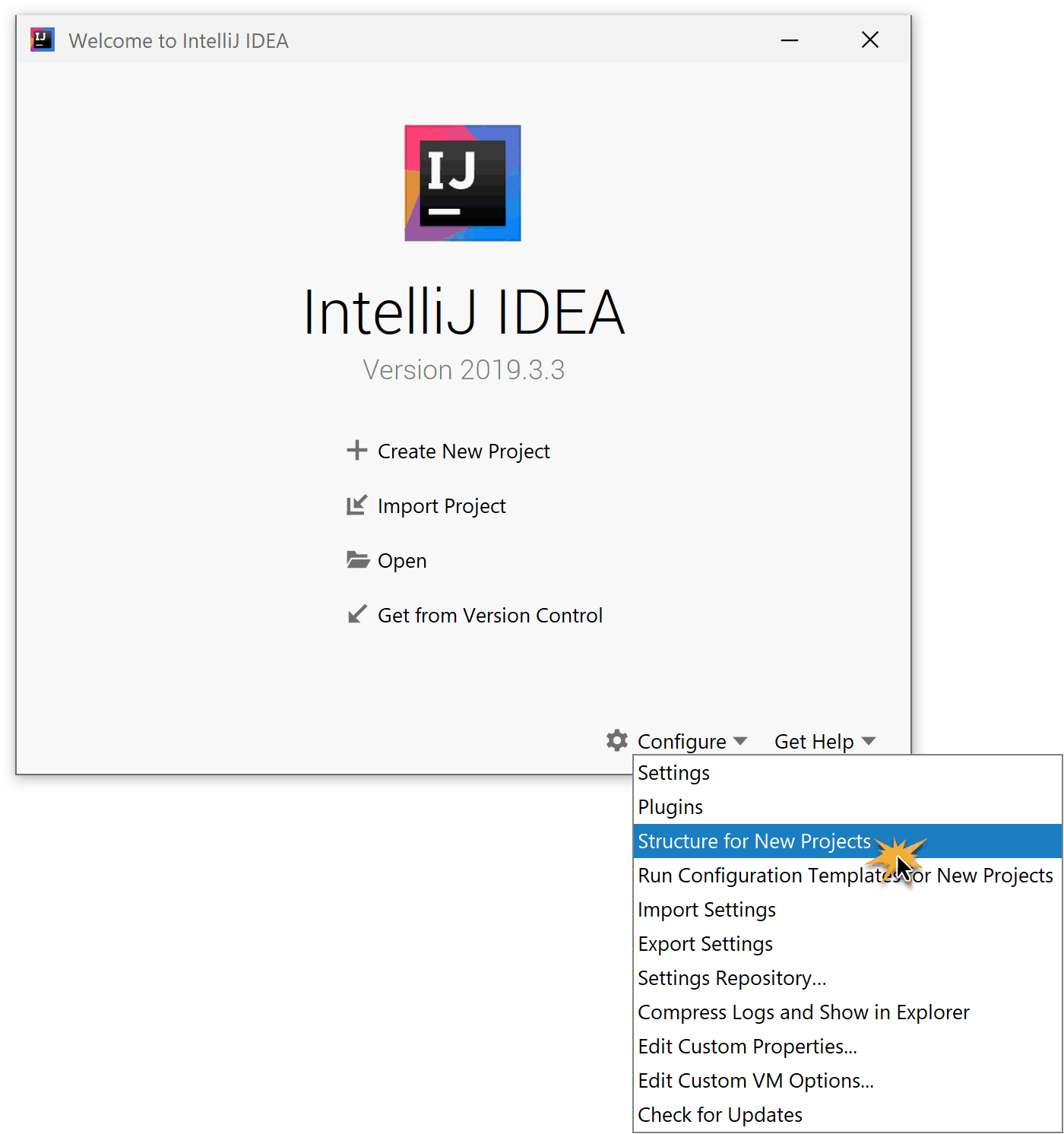
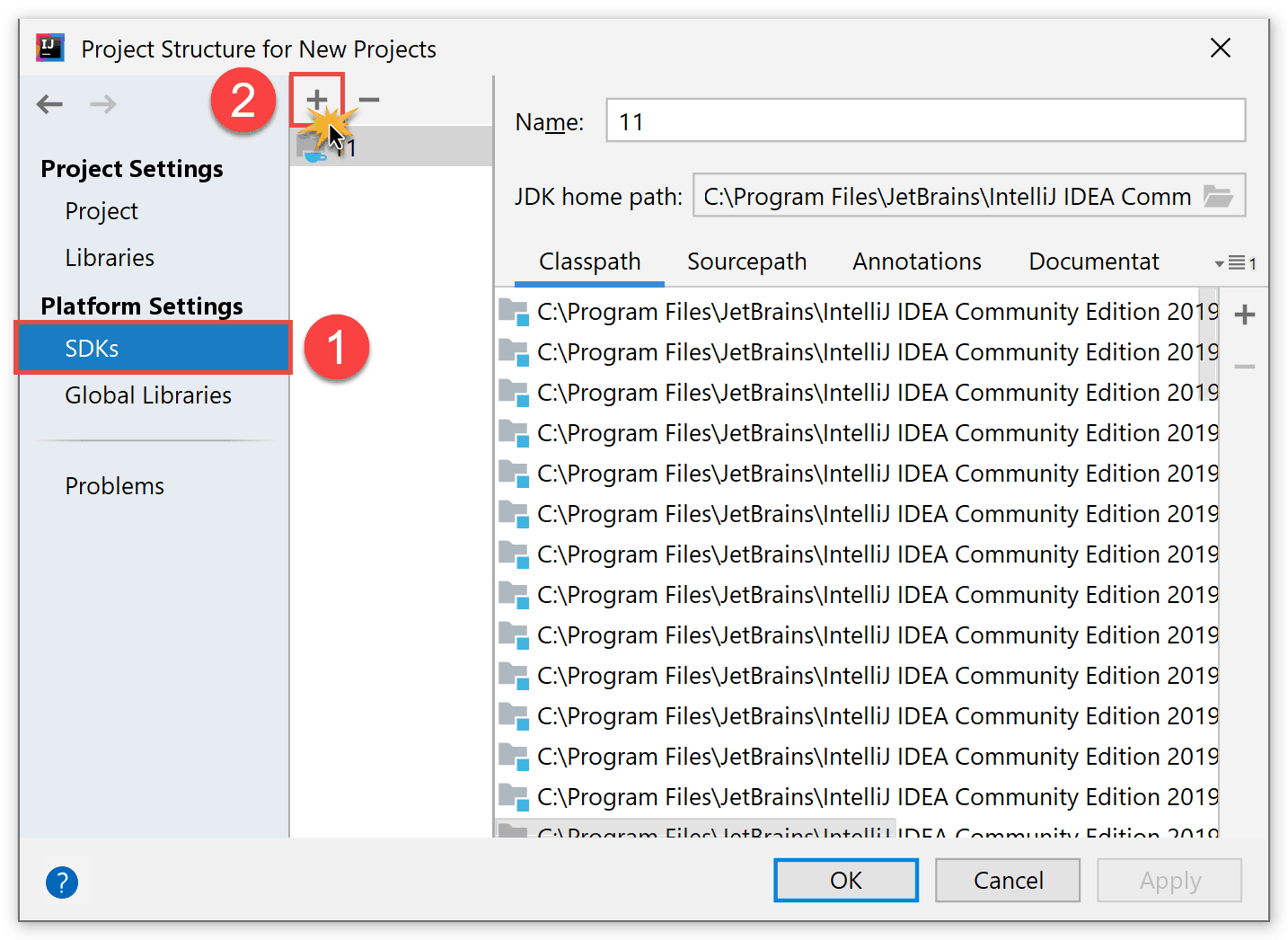
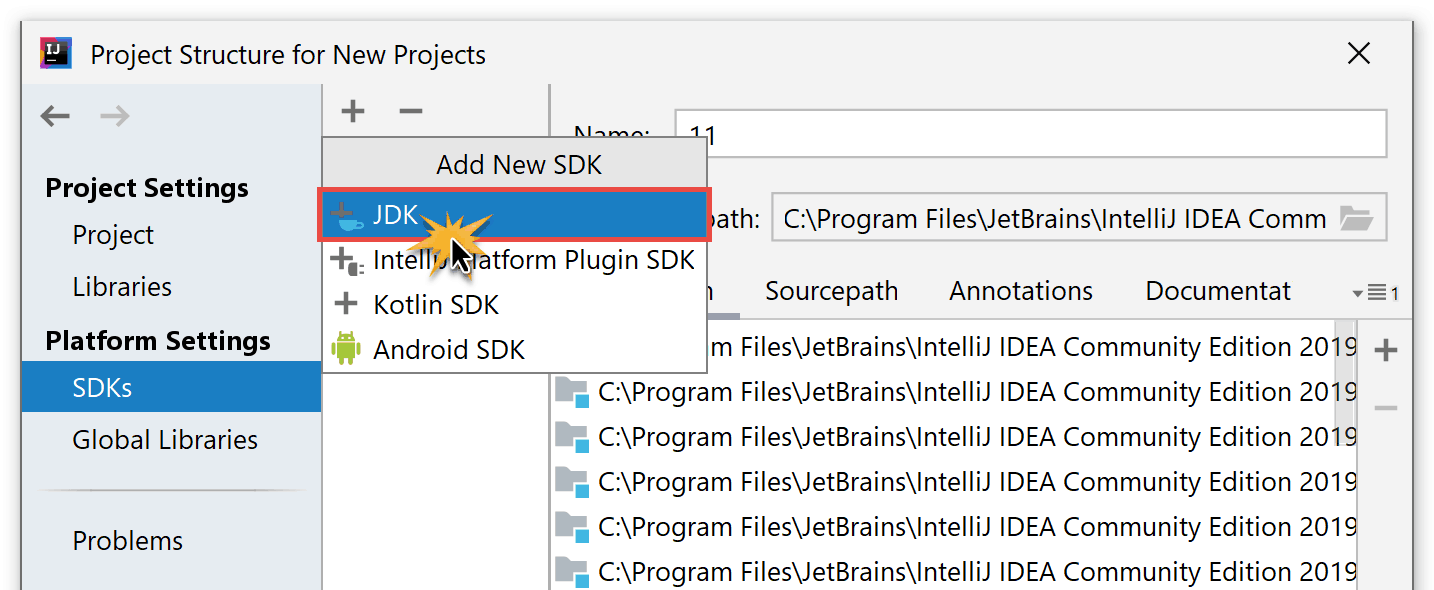
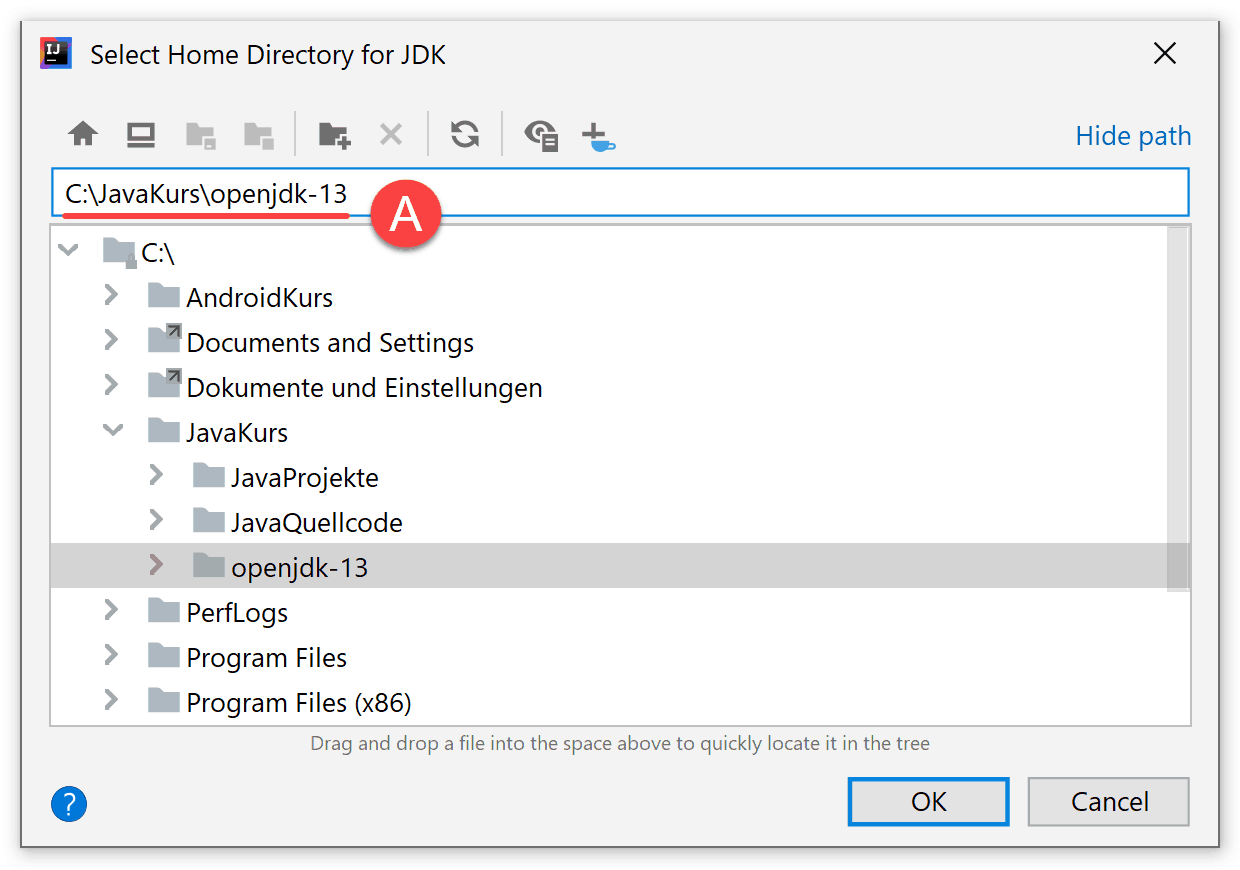
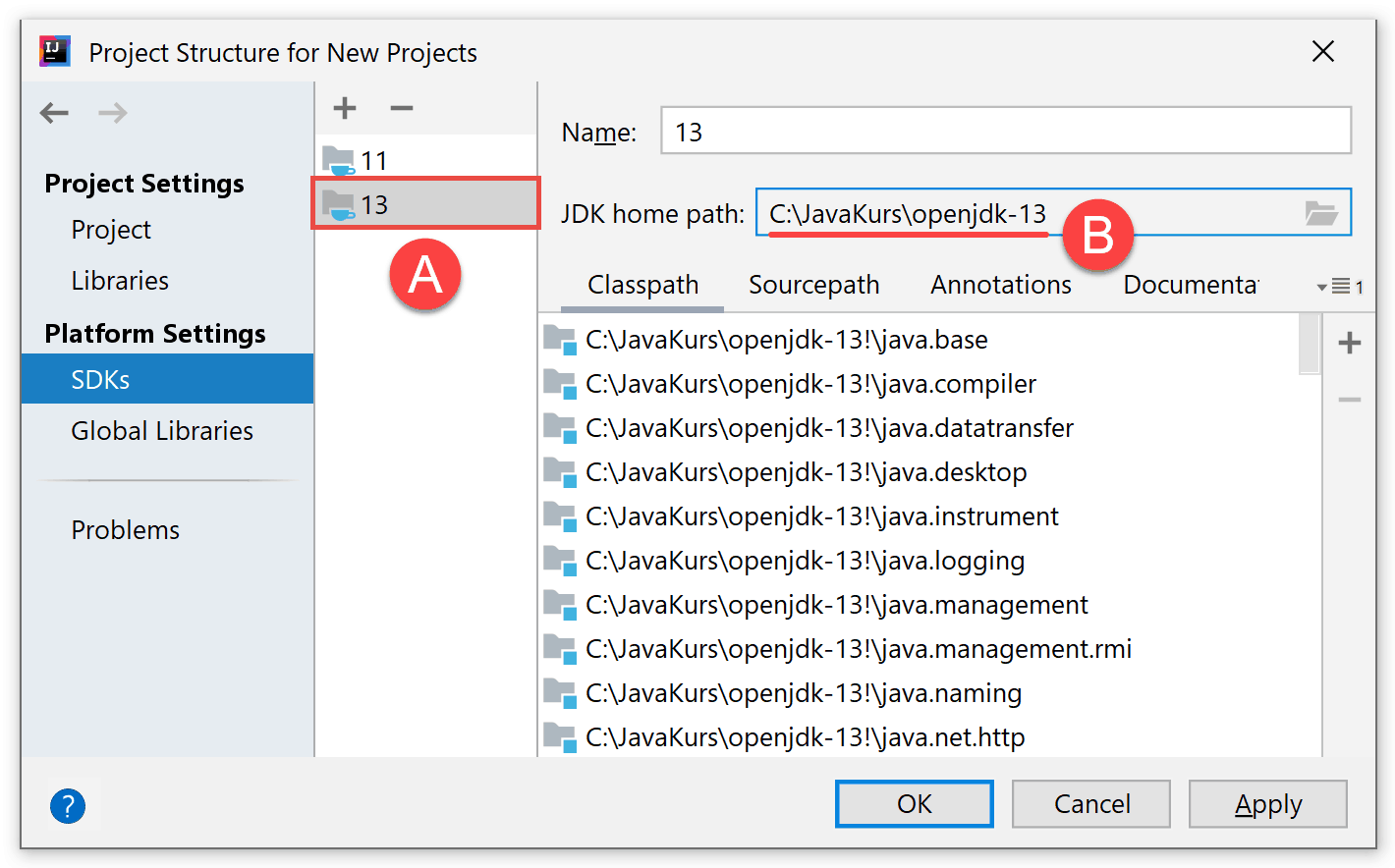
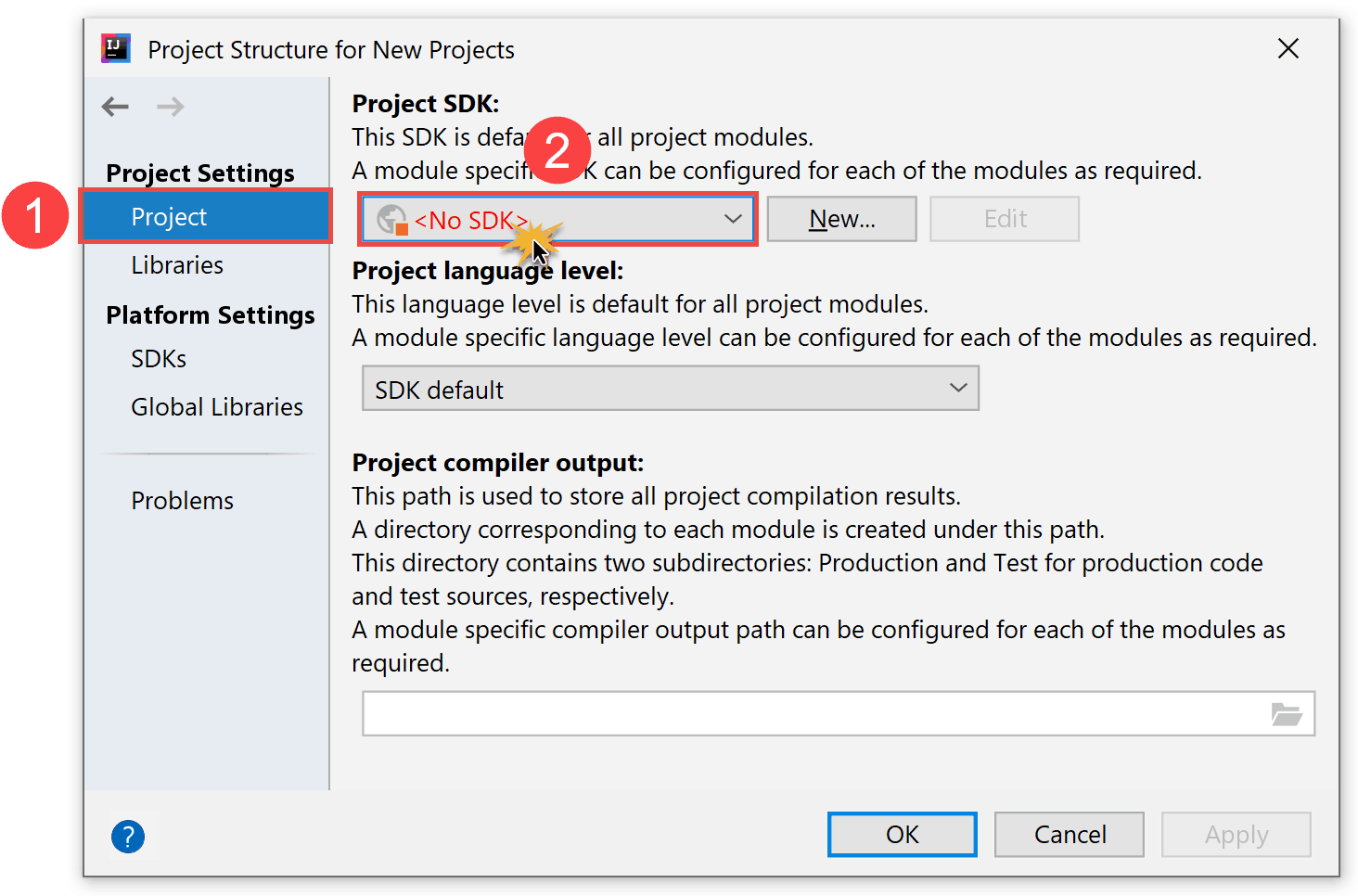
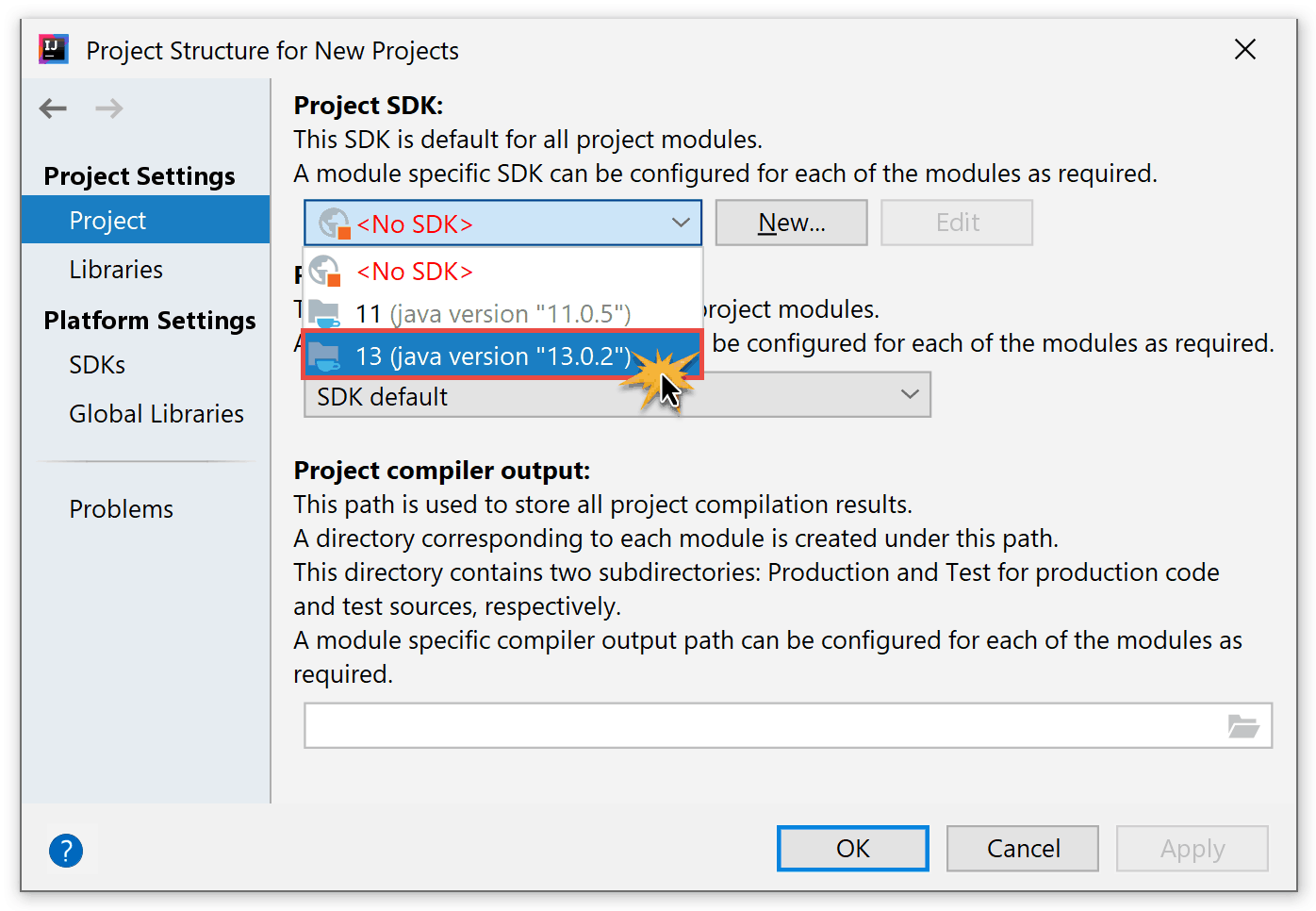

Comments 1
gute Erklärung